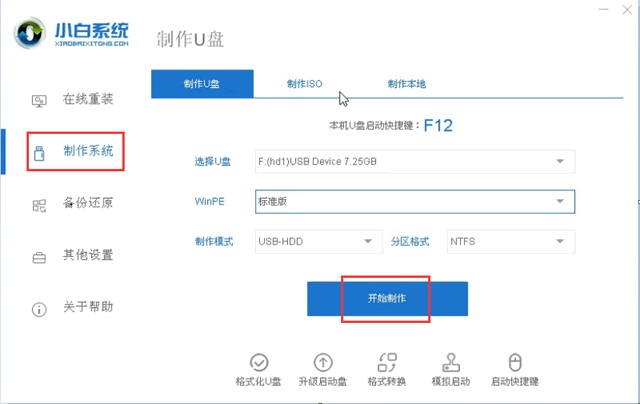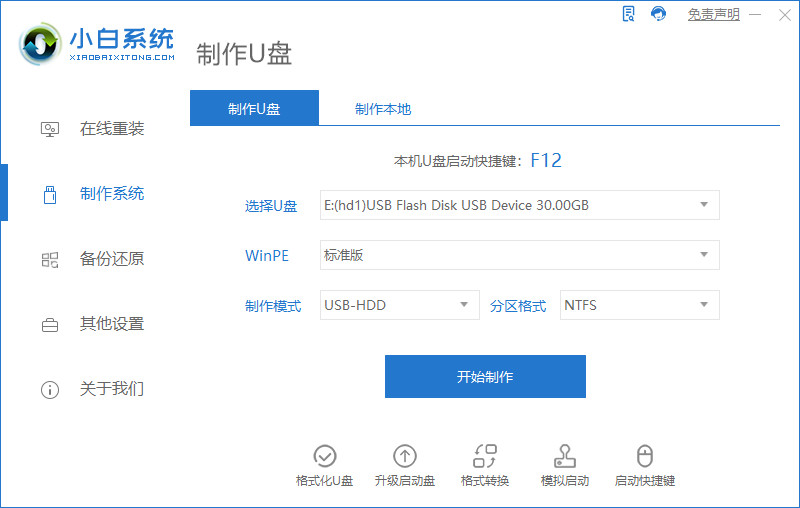怎么用u盘一键重装系统
- 时间:2024年07月22日 09:54:40 来源:魔法猪系统重装大师官网 人气:4291
导语
当电脑无法开机,且未使用光盘进行系统重装时,许多新手用户可能会对如何使用U盘进行系统重装感到困惑。实际上,只要掌握正确的方法,使用U盘重装系统并不复杂。关键在于准备U盘和系统镜像文件。接下来,我将详细地向大家介绍如何一键重装系统。
一、工具/原料
1. 系统版本:Windows 10 专业版2. 硬件版本:惠普 V3913TU3. 软件版本:小白一键重装系统V2290
二、方法
1. 下载并安装小白一键重装软件,然后制作U盘启动盘。在左侧的“制作系统”栏目中,选择适合自己的U盘和分区格式后,点击“开始制作”。
2. 选择所需的系统版本,然后点击“开始制作”。
3. 制作过程中,系统会提示格式化U盘。请务必备份U盘中的重要数据!
4. 制作完成后,插上U盘并在需要安装系统的电脑上启动。
5. 在开机画面出现时,反复按下U盘启动快捷键(如F2、F8、F11、F12、ESC等),选择USB启动项进入。
6. 进入小白菜单界面,选择“启动win10 x64PE(2G以上内存进入)”,按回车键进入。
7. 选择下载好的系统进行安装,点击“安装”即可。
8. 选择C盘后,点击“开始安装”,等待片刻。
9. 系统安装完毕后,拔下U盘,即可正常使用。
三、总结
1. 下载并安装小白一键重装软件,选择U盘和分区开始制作;2. 制作完成后将U盘插入电脑,备份好U盘中的资料;3. 重启电脑,选择USB启动项进入PE系统;4. 选择下载好的系统安装在C盘;5. 安装完成后拔下U盘。
通过以上五个步骤,相信大家已经掌握了如何使用U盘一键重装系统的方法。希望对大家有所帮助!
怎么重装系统,怎么用u盘重装系统,u盘一键重装系统