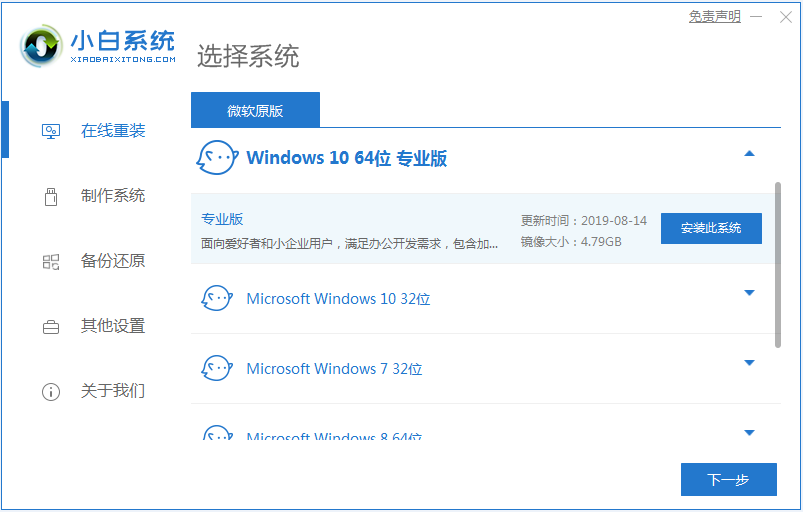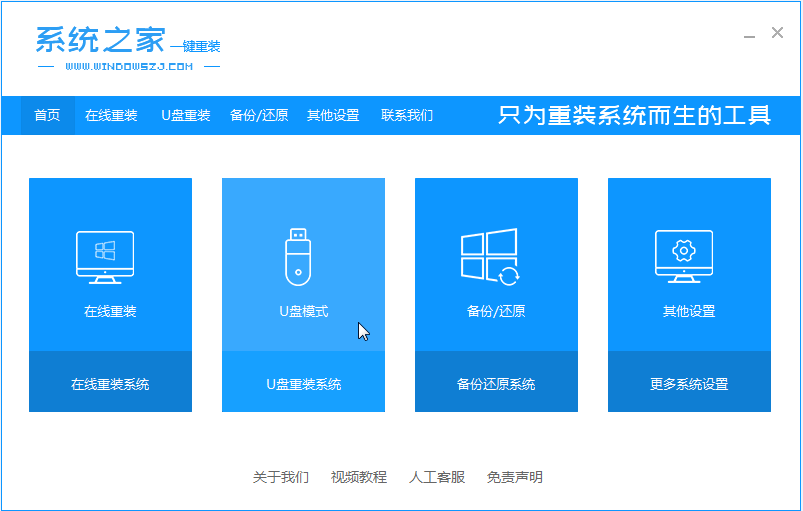用u盘装系统windows10的教程
- 时间:2024年07月22日 09:24:35 来源:魔法猪系统重装大师官网 人气:12519
作为当代园林艺术家,我将带领大家一起探索如何使用U盘安装Windows 10系统。在这个教程中,我们将详细介绍从准备工具和材料到完成系统安装的整个过程。以下是详细的步骤和注意事项。
一、准备工作
1. 硬件设备:一台笔记本电脑和一个U盘。
2. 软件工具:小白一键重装系统 v2290。
二、系统版本及品牌型号
1. 系统版本:Windows 10。
2. 品牌型号:联想(仅作为示例,可根据个人需求选择其他品牌)。
三、操作步骤
1. 下载并安装小白一键重装系统工具。
2. 制作启动U盘。
3. 清除U盘中的文件。
4. 安装Windows 10系统。
5. 重启电脑。
6. 进入新系统。
四、详细操作说明
1. 下载并安装小白一键重装系统工具
在笔记本电脑上打开浏览器,搜索“小白一键重装系统”,下载适用于Windows 10的版本。安装完成后,打开小白一键重装系统界面,如下图所示。
2. 制作启动U盘
点击界面中的“制作启动U盘”选项,然后点击“开始制作”。U盘将被格式化,并为安装Windows 10做好准备。
3. 清除U盘中的文件
制作启动U盘的过程中,U盘内的所有文件将被清空。这是为了确保U盘空间充足,以便后续安装操作。
4. 安装Windows 10系统
制作好启动U盘后,插入U盘并重启电脑。在开机过程中,迅速按下F12键,进入引导菜单。选择U盘,然后返回主页面,继续安装Windows 10系统。
5. 重启电脑
安装完成后,再次重启电脑。Windows 10系统将正式启动。
6. 进入新系统
电脑重启后,拔掉U盘,进入全新的Windows 10系统。您可以开始使用新系统,并安装所需的软件和应用程序。
五、总结
通过以上六个步骤,我们成功使用U盘安装了Windows 10系统。整个过程相对简单,只需按照提示操作即可。希望这个教程能帮助您顺利安装Windows 10系统,更好地体验这款优秀的操作系统。
在实际操作过程中,可能会遇到一些问题。如有疑问,请随时提问,我们会尽快为您解答。祝您使用愉快!
用u盘装系统,U盘重装windows10系统的步骤,如何重装win10系统