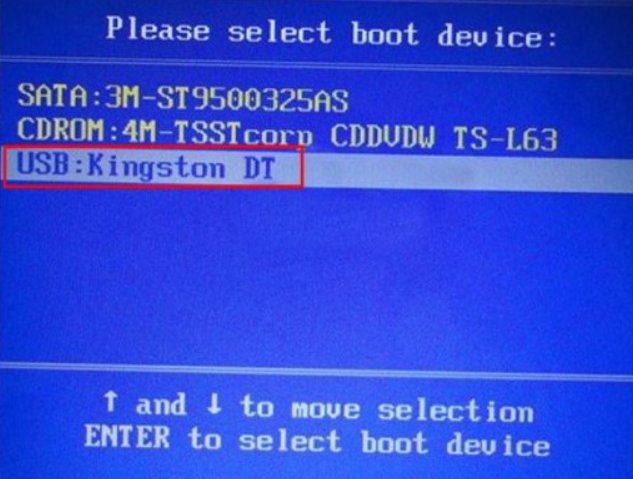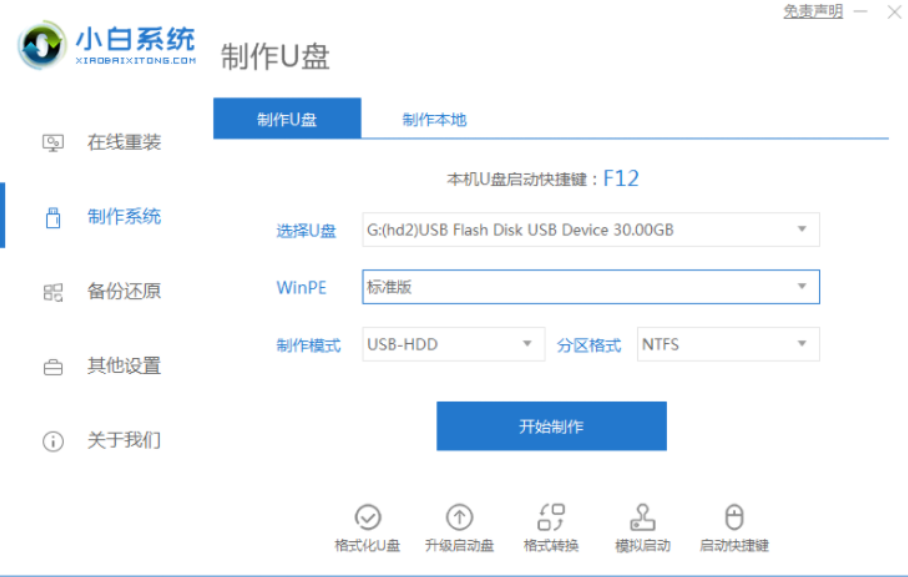电脑怎么用u盘重装系统
- 时间:2024年07月22日 09:24:40 来源:魔法猪系统重装大师官网 人气:7666
在科技飞速发展的今天,电脑重装系统的方式也在不断更新。曾经,我们依赖光驱驱动盘来安装系统,但随着时代的进步,这种方法已逐渐被淘汰。如今,越来越多的用户选择使用U盘来安装系统文件。那么,如何利用U盘为电脑重装系统呢?接下来,我将为大家详细介绍这一过程。
所需工具和材料:
操作系统:Windows 10专业版
硬件设备:华硕(ASUS)灵耀X双屏
软件工具:大白菜装机工具6.0
操作步骤:
第一步,制作大白菜U盘启动盘。下载一个原版系统镜像文件,然后将其拷贝到U盘启动盘中。需要注意的是,在运行装机软件之前,请务必关闭杀毒软件,以免影响安装系统的进程。将电脑桌面和C盘的重要资料转移到其他磁盘分区,以防丢失。
第二步,将制作好的大白菜启动U盘插入电脑的USB接口。开机或重新启动电脑,按下U盘启动快捷键,进入优先启动项设置界面。选择U盘选项(通常为带有USB的选项),然后按Enter键进入。
第三步,电脑将进入U盘启动盘安装系统主界面,选择相应选项并按回车键。接下来,按照提示操作,选择适当的安装选项,例如选择“安装系统”、“映像文件”等。
第四步,打开桌面装机工具,选择“安装系统”,然后选择已下载的Win7镜像系统。接下来,选择安装在C盘,并点击“执行”进入下一步。
第五步,确认系统还原。在弹出的对话框中,点击“是”,确认无误后,继续进行下一步。
第六步,进入重启阶段。在电脑重启后,拔除U盘。电脑会自动进入系统部署阶段。这个过程可能需要一些时间,请耐心等待。
第七步,系统安装完成后,电脑会自动进入系统桌面。至此,U盘安装系统大功告成。
相关拓展:电脑用U盘重装系统的更多方法
如果您想了解如何使用U盘重装Win7系统,可以参考以下教程。U盘重装系统的过程主要包括以下几个步骤:制作U盘启动盘,将启动盘插入需要安装的电脑;重启电脑,进入PE系统;打开装机工具,开始安装系统;再次重启电脑。
随着技术的不断发展,电脑重装系统的操作也越来越简便。通过U盘重装系统,用户可以轻松地在短时间内完成操作,而无需担心数据丢失。希望以上内容能对您有所帮助。
怎么用U盘装系统,电脑如何用u盘装系统,怎么用u盘重装系统