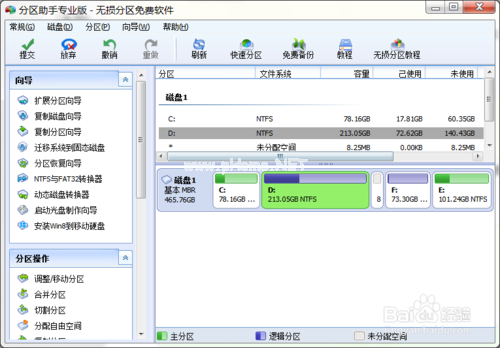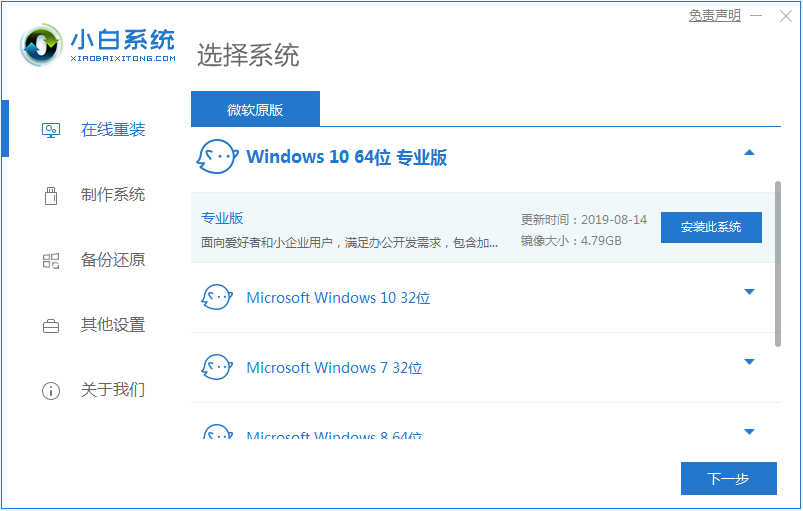全新安装win10系统教程
- 时间:2024年07月22日 09:37:11 来源:魔法猪系统重装大师官网 人气:5896
作为园林艺术家编辑,我将为您呈现一篇关于全新安装Win10系统的教程。这篇教程将详细介绍从准备到完成安装的整个过程,让您轻松掌握全新安装Win10的方法。
让我们了解一下安装Win10系统前需要做的准备工作。在正式开始安装之前,建议您对电脑的各个磁盘进行合理分配,确保Windows10系统所在磁盘空间大于16GB。对于那些希望安装双系统的用户,我们建议专门划分一个磁盘分区用于安装Win10系统。在此,我们推荐大家使用“分区助手”这款工具来完成磁盘分区及扩容操作。
接下来,我们来详细介绍全新安装Win10系统的步骤。将制作好的Win10正式版启动U盘插入电脑USB接口中,然后重启开机,并选择从“可移动磁盘”或“U盘”引导启动系统。
在启动过程中,您将看到Win10正式版安装界面。在此,只需点击“下一步”按钮,大部分安装操作即可自动完成。有几个地方需要您注意。在“你想执行哪种类型的安装”界面中,如果您想进行全新安装或安装双系统,请点击“自定义”选项。
接下来,进入“你想将Windows安装到哪里”的界面。这一步非常重要,尤其是对于安装双系统的用户。您需要将新系统安装在C盘以外的磁盘中。在引导过程中,Windows10安装程序将自动完成安装任务,期间会重启四次。
当您看到“选择操作系统”的界面时,意味着Win10正式版安装成功。在此,选择“Windows 10”操作系统,然后继续进行下一步。接下来,您将进行一系列的配置操作。在“密钥输入”界面中,您可以点击“以后再说”按钮,暂时跳过这一步骤。
完成账户创建后,您将直接进入Windows10系统桌面。至此,Win10正式版安装完成。在这里,我们提醒大家,在重装电脑系统之前,请务必备份系统中的重要文件和数据。因为重装系统时,系统盘将被格式化,以免造成数据丢失。
以上就是全新安装Win10系统的详细教程。我们希望这篇教程能帮助您轻松掌握Win10全新安装的方法。如果您在安装过程中遇到任何问题,请随时联系我们,我们会尽快为您提供解决方案。祝您使用愉快!
我们还为您准备了更多关于Win10系统的实用教程,如Win10系统优化、软件安装与使用、系统安全等方面的内容。敬请关注我们的后续文章,让您轻松掌握Win10系统的使用技巧,充分发挥系统性能。
全新安装win10,全新安装,win10