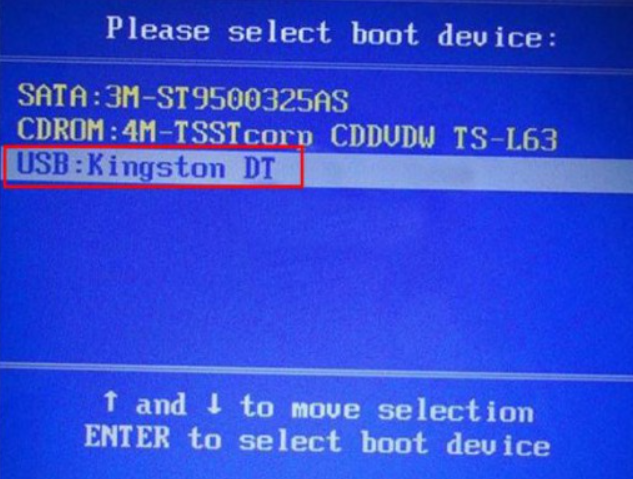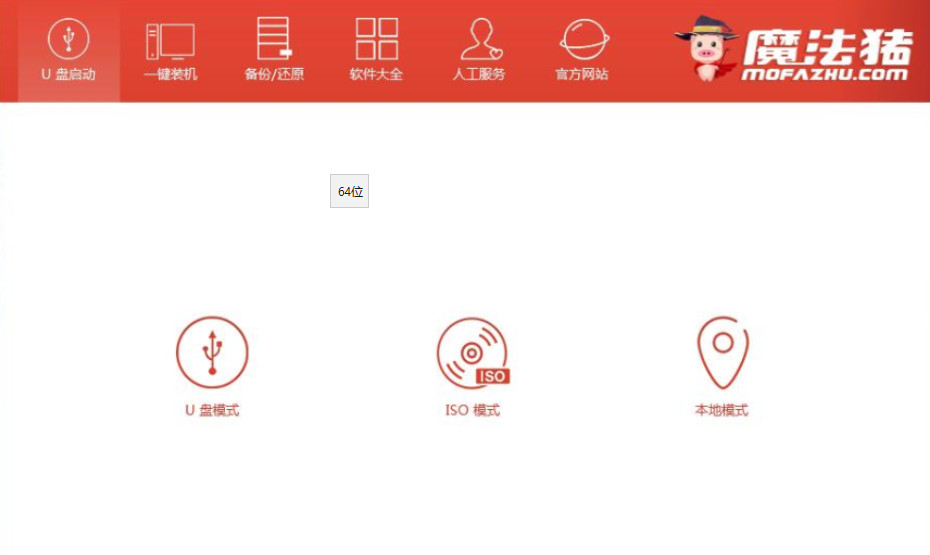怎么用u盘重装系统win10
- 时间:2024年07月22日 09:42:49 来源:魔法猪系统重装大师官网 人气:8021
前言
随着时间的推移,电脑使用频率的增加,系统运行速度可能会受到影响。许多朋友会选择重装系统来解决这个问题。当简单的重置无法满足需求时,我们可以选择使用U盘进行彻底的系统重装。本文将为大家详细介绍如何使用U盘重装Windows 10系统。
所需工具和材料
操作系统:Windows 10专业版
硬件:ThinkBook 14p 锐龙版
软件:大白菜装机工具v6.0.1809.31
操作步骤
1、 制作大白菜U盘启动盘,并将原版Windows 10系统镜像文件拷贝到U盘启动盘中。请注意,在运行装机软件前,务必关闭杀毒软件,以免影响系统安装进程。将电脑“桌面和磁盘C”的重要资料转移到其他磁盘分区,以防丢失。
注意事项:
- 为确保顺利安装,请确保U盘启动盘插入电脑的USB接口。
- 在进入优先启动项设置界面时,选择U盘启动选项(通常为带有USB的选项),然后按Enter键进入。
步骤2-4:安装系统
2、 将制作好的大白菜启动U盘插入电脑USB接口,开机或重新启动,按下U盘启动快捷键进入优先启动项设置界面,选择U盘选项(一般为带USB的选项),按Enter键进入。
3、 电脑进入U盘启动盘安装系统主界面,选择选项一回车。
4、 打开桌面装机工具,选择“安装系统”,“映像文件”选择已下载的Windows 10镜像系统,安装在“C盘”,然后点击“执行”进入下一步。
步骤5-6:确认还原并重启
5、 点击“是”,确认还原。
6、 进入重启阶段,移除U盘,重启后电脑会自动进入系统部署阶段。这个过程可能耗时较长,请耐心等待。
步骤7:完成安装
7、 电脑进入系统桌面,意味着U盘安装系统成功。
总结
1、制作U盘启动盘,插入需要安装的电脑;
2、重启电脑进入PE系统,打开工具安装系统;
3、再次重启电脑。
通过以上三个步骤,你就可以成功使用U盘重装Windows 10系统。需要注意的是,在操作过程中务必保持耐心,遇到问题可以参考本文或其他相关教程。祝大家操作顺利!
用u盘重装系统win10,如何用U盘重装win10系统,win10用U盘重装系统教程