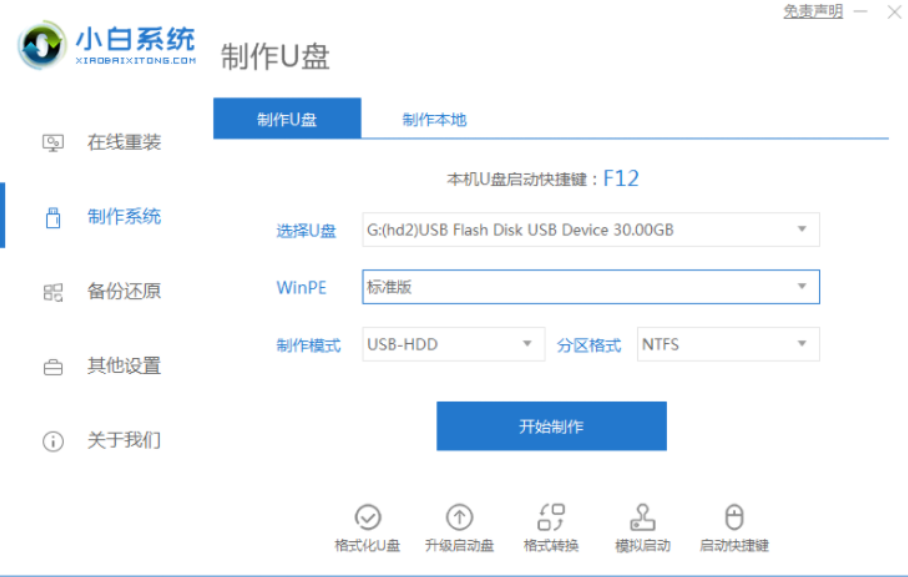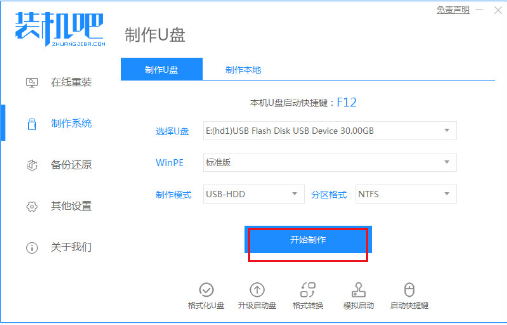怎么用u盘重装系统电脑
- 时间:2024年07月22日 09:18:57 来源:魔法猪系统重装大师官网 人气:3979
导言
如今,越来越多的人选择使用U盘为电脑重装系统,但不知道如何操作。为此,本文将详细介绍使用U盘重装电脑系统的教程,以帮助大家顺利实现系统升级。我们将以Windows 7旗舰版、ThinkBook 14p 锐龙版以及小白一键重装系统V2290为例,分步骤进行说明。
所需工具与材料
- 系统版本:Windows 7旗舰版
- 硬件版本:ThinkBook 14p 锐龙版
- 软件版本:小白一键重装系统V2290
操作步骤
1. 访问小白一键重装系统官网,下载并安装该软件。然后,将一个8GB及以上的空白U盘插入到电脑中。打开小白一键重装系统,选择制作系统,点击开始制作。(图1)
2. 在系统列表中选择需要安装的Windows系统,然后点击下方的“开始制作”。(图2)
3. 等待制作完成后,查看需要安装的电脑的启动快捷键,然后拔掉U盘。(图3)
4. 将U盘插入需要重装的电脑,并重启电脑。快速按下启动热键进入快速启动界面,选择带USB开头的U盘启动项,然后回车键进入。(图4)
5. 在启动菜单中选择“启动Win10x64PE(2G以上内存)”,然后回车键进入。(图5)
6. 在PE系统中,打开小白装机工具,选择需要安装的系统并进行安装。将目标分区设置为“C盘”。(图6)
7. 等待系统安装完成后,拔掉U盘并重启电脑。(图7)
上一篇:如何用u盘重装电脑系统win10
下一篇:返回列表
- Win7教程 更多>>
-
- win7镜像系统光盘安装步骤07-22
- 教你如何备份win7镜像系统07-22
- 小白系统纯净版win7镜像系统下载地址07-22
- 深度技术纯净版win7镜像系统下载地址07-22
- 雨林木风纯净版win7镜像系统下载地址07-22
- 专注于win7系统怎么样的介绍07-22
- 装机吧装机工具给电脑重装系统教程07-22
- 电脑系统重装win7的教程介绍07-22
- U盘教程 更多>>
-
- 怎么用u盘重装系统电脑07-22
- 如何用u盘重装电脑系统win1007-22
- u盘维护系统,小编教你 如何使用u盘修复07-22
- u盘修复工具如何使用,小编教你最新u盘07-22
- u盘启动盘制作方法,小编教你如何制作07-22
- usb接口没反应,小编教你浏览最新usb系07-22
- u盘里的文件删除怎么还原,小编教你怎么07-22
- 电脑店u盘装系统教程,小编教你使用小白07-22
- Win10教程 更多>>
-
- 系统之家u盘重装系统win10的步骤07-22
- 电脑怎样更新windows10系统07-22
- windows10易升工具怎么安装win1007-22
- 雨林木风官网原版win10系统下载07-22
- U盘重装系统windows1064位旗舰版图文教07-22
- 正版win7升级win10教程07-22
- win10屏幕黑屏就剩鼠标的解决教程07-22
- win10经常出现系统错误怎么回事07-22
- 魔法猪学院 更多>>
-
- 易恢复内存卡数据恢复软件怎么使用07-22
- u盘数据恢复大师下载方法07-22
- u盘格式化数据恢复的方法07-22
- u盘数据恢复大师注册码需要吗怎么下载07-22
- 数据库数据恢复工具有哪些07-22
- 硬盘开盘数据恢复方法07-22
- 五大好用免费的u盘数据恢复工具推荐07-22
- 推荐免费sd卡数据恢复软件07-22