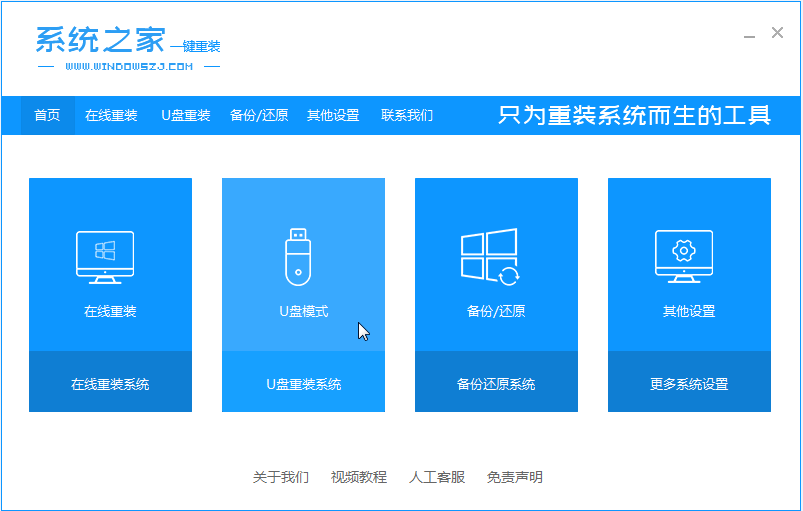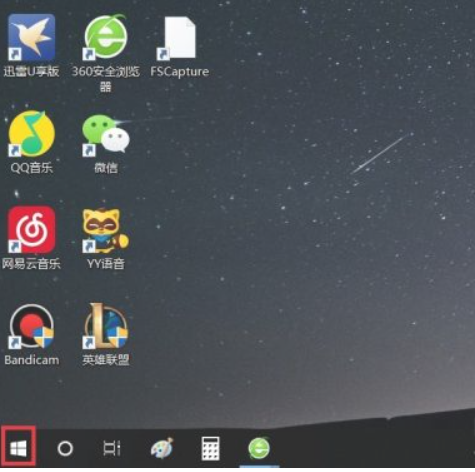系统之家u盘重装系统win10的步骤
- 时间:2024年07月22日 09:18:55 来源:魔法猪系统重装大师官网 人气:18132
在现代科技社会,电脑操作系统的重要性不言而喻。当我们的win10系统出现问题时,重装系统成为了一种常见的解决方式。重装win10系统的方法主要有两种:在线一键重装和U盘重装。若电脑能够正常开机,我们推荐使用在线一键重装。如果电脑无法开机,U盘重装则是我们的首选。今天,我们将带领大家了解如何使用系统之家U盘重装win10系统,步骤如下,让我们一起来看看吧。
我们需要准备一个容量至少为8GB的空白U盘,并下载系统之家重装软件。在关闭电脑上的杀毒软件后,我们将U盘插入电脑,并选择U盘模式。
接下来,我们打开系统之家重装软件,该软件会自动检测到我们的U盘。我们点击“开始制作”,软件便会自动进行制作。
制作完成后,我们会看到一个提示,提示我们备份U盘。在备份完成后,我们点击“确定”。
随后,我们等待软件下载并成功制作U盘工具。制作完成后,我们将U盘从电脑中拔出,然后将其插入需要重装系统的计算机。
计算机开机后,我们会看到一个界面。在此界面中,我们需要找到U盘选项,并选择“Enter”进入。
接下来,我们进入系统家庭PE系统界面。在此界面中,我们选择要安装的win10专业版,然后点击“安装”。
之后,我们需要选择安装位置。选择完毕后,等待系统下载并成功安装。安装完成后,电脑会提示安装已完成。我们拔出U盘,并重新启动计算机。
计算机重新启动后,我们便能进入新的win10系统桌面。
1. 准备一个容量至少为8GB的空白U盘,并下载系统之家重装软件。关闭电脑上的杀毒软件,选择U盘模式。
2. 使用系统之家重装软件制作U盘工具。
3. 备份U盘数据后,点击“确定”继续。
4. 下载并成功制作U盘工具。拔出U盘,将其插入需要重装系统的计算机。
5. 打开计算机,找到U盘选项,选择“Enter”进入。
6. 进入系统家庭PE系统界面,选择要安装的win10专业版,点击“安装”。
7. 选择安装位置。
8. 等待系统成功安装,电脑提示安装已完成。拔出U盘,重新启动计算机。
9. 计算机重新启动后,进入新的win10系统桌面。
以上就是系统 系统之家u盘重装系统,如何重装win10系统,系统之家重装软件