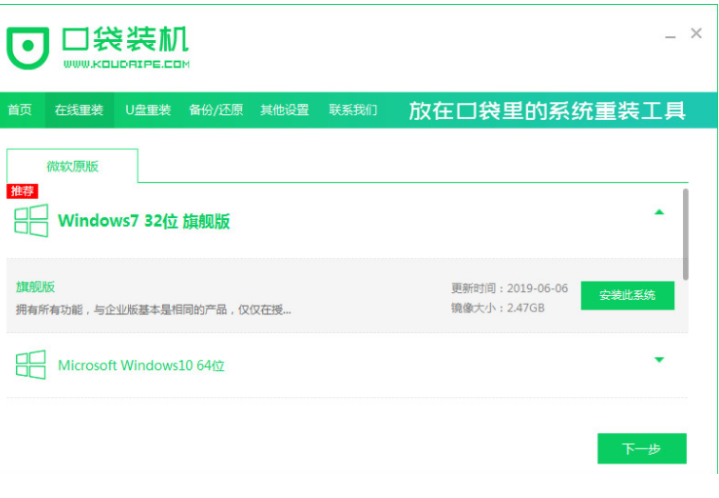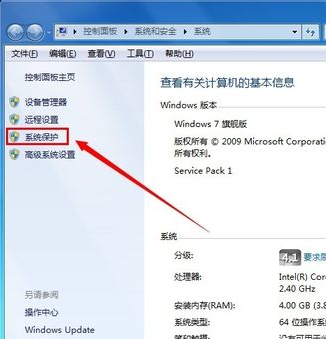win7安装教程
- 时间:2024年07月22日 09:42:27 来源:魔法猪系统重装大师官网 人气:2065
如果你想在自己的电脑中安装一个win7系统,但是不知道怎么操作的话,下面让我们一起来看一下windows7安装的教程吧。
工具/原料:
系统版本:win7
品牌型号:惠普
软件版本:口袋装机 小白一键重装
方法/步骤:
方法一:口袋装机
1、首先我们需要下载安装口袋装机工具,然后选择我们要安装的win7系统,点击下一步。

2、勾选我们需要在安装系统后使用的应用软件,如果不需要则全不选,点击下一步。

3、耐心等待软件下载资源完成。

4、等待系统部署安装环境,环境部署结束之后,会自动重启。

5、进入启动管理器界面,选择第二项按回车。

6、耐心等待系统加载文件。

7、耐心等待系统自动安装。

8、在修复工具界面,我们勾选C盘,点击确定。

9、提示安装完毕后点击立即重启电脑即可,重启之前记得拔掉外接设备。

10、再次进入启动管理器界面,选择windows7,按回车。

11、耐心等待系统重启后进入系统桌面,重装完成。

方法二:小白一键重装系统
1.在电脑上下载并安装小白一键重装系统工具然后打开,选择要安装的win7系统。
 2.等待我们需要的电脑系统资源下载完成。
2.等待我们需要的电脑系统资源下载完成。

3.下载完成之后会自动进行环境部署,部署完成后点击立即重启电脑。

4.电脑重启之后进入到windows启动管理器界面,我们选择第二个xiaobai,按回车键进入PE界面。

5.硬盘分区,修复引导过程中,我们勾选C盘作为我们的系统盘。

6.系统安装完成后会自动重启,我们重启之前记得拔掉外接设备。

7.等待重启电脑后进入系统桌面就表示重装成功。

总结:
以上就是小编的分享,希望对你有所帮助,感谢您看到这里。
win7安装,win7系统安装,windows7安装