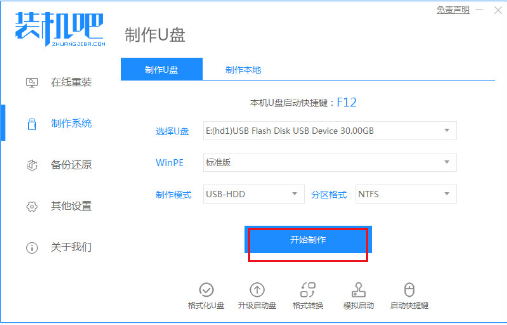如何用u盘重装电脑系统win10
- 时间:2024年07月22日 09:12:46 来源:魔法猪系统重装大师官网 人气:14604
在众多解决win10系统故障的方法中,利用U盘进行重装操作可谓是广受用户喜爱。那么,具体如何利用U盘对win10电脑系统进行重装呢?接下来,我将为大家详细介绍win10 U盘重装的步骤。
所需工具与材料:
操作系统:win10
软件:装机吧一键重装系统v1910
操作流程:
第一步:制作启动U盘
1. 在互联网上下载并安装装机吧一键重装系统软件,然后运行该软件。插入一个8GB及以上的U盘。在软件中选择“制作系统”,然后选择相应的U盘,其他参数保持默认,最后点击“开始制作”。
第二步:选择系统镜像
2. 在软件中选择您所需的系统镜像,点击“开始制作”。
第三步:等待文件下载完成
3. 耐心等待相关文件下载完成。
第四步:重启电脑
4. 制作完成后,关闭软件,重启电脑。
第五步:进入BIOS设置
5. 在电脑启动时,按下相应的快捷键(如Esc、Del或F12等)进入BIOS设置。在这里,我们以F12为例,进入快速引导菜单,选择U盘启动。
第六步:进入PE系统
6. 电脑从U盘启动后,进入PE系统。在PE系统中,打开装机工具进行安装。
第七步:完成安装
7. 安装完成后,点击重启电脑。
第八步:进入新系统桌面
8. 电脑重启后,进入新安装的系统桌面,表示重装成功。
以上便是利用U盘重装win10系统的方法。通过这个方法,您可以轻松解决win10系统中的各种故障。希望本篇文章能对您有所帮助。如果您在操作过程中遇到任何问题,欢迎随时向我们咨询。祝您使用愉快!
需要注意的是,在操作过程中,请确保U盘插入电脑的正确位置,以免造成重装失败。在选择系统镜像时,请根据您的实际需求进行选择,以免出现不兼容的情况。在操作过程中,请耐心等待,避免因为急于求成而导致的失误。
在实际操作中,还可能遇到一些突发情况,如电脑无法识别U盘等。在这种情况下,请尝试更换U盘或使用其他重装工具,如OneKey等。也可以寻求专业人士的帮助,以确保重装过程的顺利进行。
通过U盘重装win10系统,您可以实现系统的快速升级或解决现有系统中的问题。在重装过程中,请务必小心谨慎,以免误操作导致数据丢失或系统崩溃。在重装前,请务必备份重要数据,以防止数据丢失。祝您重装成功!
如何用u盘重装电脑系统,如何用u盘重装电脑系统win10,u盘重装电脑系统win10