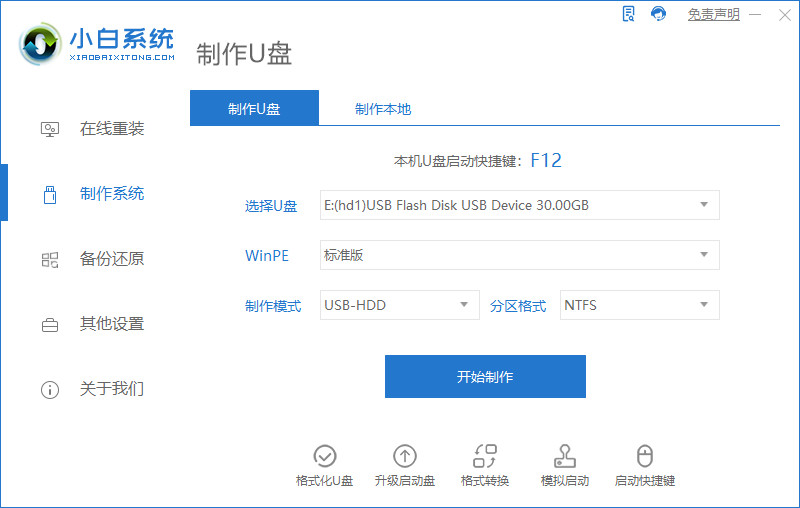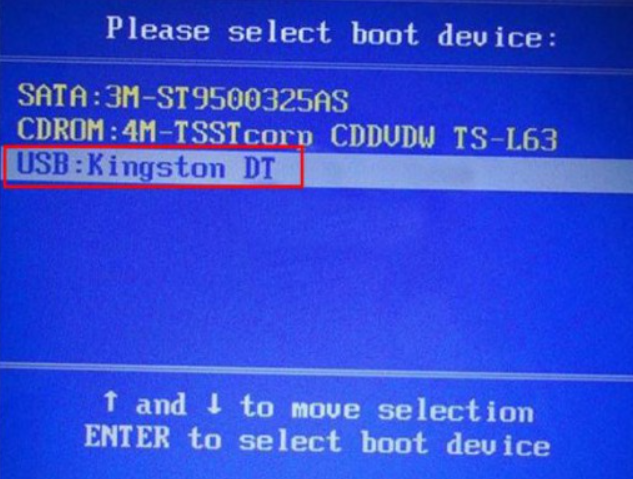怎么用U盘重装windows系统
- 时间:2024年07月22日 09:48:58 来源:魔法猪系统重装大师官网 人气:18019
导言
当电脑系统出现故障,无法正常进入操作系统时,很多朋友都会感到迷茫。其实,我们可以通过使用U盘来重装系统解决这个问题。当前市场上充斥着各种U盘重装系统工具,那么如何利用U盘安装Windows系统呢?下面将为大家详细介绍一个简易的U盘安装Windows系统教程。
所需材料
操作系统版本:Windows 11专业版
硬件版本:华硕(ASUS)灵耀X双屏
软件版本:小白一键重装系统V2290
操作步骤
1、准备一个8G及以上的U盘(最好是空白U盘),并将其制作成U盘启动盘。
2、选择需要安装的系统,点击开始制作U盘启动盘。
3、等待软件自动制作U盘启动盘,制作完成后,查看需要安装的电脑的启动快捷键,然后拔出U盘并退出。
4、将U盘启动盘插入需要安装的电脑,重启电脑,按下快速启动键进入快速启动菜单页面,将启动项设置为U盘启动项。
5、选择第一项PE系统进入。
6、进入PE系统后,打开小白装机工具,选择系统开始安装到系统C盘。
7、安装完成后,系统将自动重启。重启后,即可进入桌面并正常使用系统。
总结
1、使用小白工具制作U盘启动盘;
2、将U盘启动盘插入电脑并重启,进入PE系统;
3、打开装机工具安装系统;
4、安装完成后,系统自动重启。
- Win7教程 更多>>
-
- win7系统安装教程u盘安装步骤图解07-22
- win7安装教程07-22
- 教你如何还原win7镜像系统07-22
- 电脑怎么进入安全模式win7的步骤教程07-22
- win7系统eml文件怎么打开的介绍07-22
- win7镜像系统光盘安装步骤07-22
- 教你如何备份win7镜像系统07-22
- 小白系统纯净版win7镜像系统下载地址07-22
- U盘教程 更多>>
-
- 怎么用U盘重装windows系统07-22
- 怎么用u盘重装系统win1007-22
- 华硕笔记本u盘重装系统07-22
- 怎么用系统u盘重装系统07-22
- 电脑怎么用u盘重装系统07-22
- 怎么用u盘重装系统电脑07-22
- 如何用u盘重装电脑系统win1007-22
- u盘维护系统,小编教你 如何使用u盘修复07-22
- Win10教程 更多>>
-
- 小编教你系统之家win10更新后玩cf不能07-22
- 全新安装win10系统教程07-22
- 重装电脑windows10系统的教程07-22
- 用u盘装系统windows10的教程07-22
- 系统之家u盘重装系统win10的步骤07-22
- 电脑怎样更新windows10系统07-22
- windows10易升工具怎么安装win1007-22
- 雨林木风官网原版win10系统下载07-22
- 魔法猪学院 更多>>
-
- 常见的手机上的数据恢复工具有哪些07-22
- 硬盘数据恢复免费07-22
- 内存卡数据恢复软件推荐07-22
- 数据恢复工具软件有哪些07-22
- 系统数据恢复工具有哪些07-22
- 易恢复内存卡数据恢复软件怎么使用07-22
- u盘数据恢复大师下载方法07-22
- u盘格式化数据恢复的方法07-22