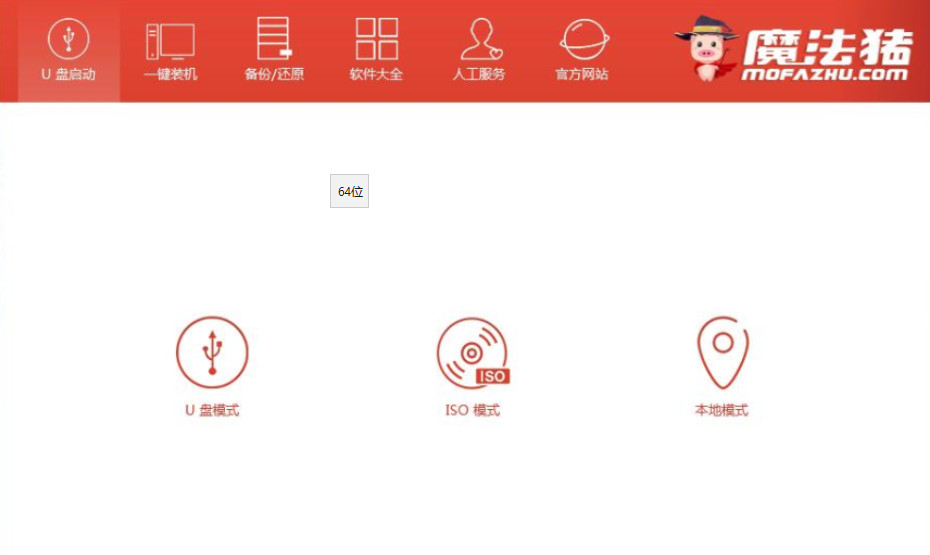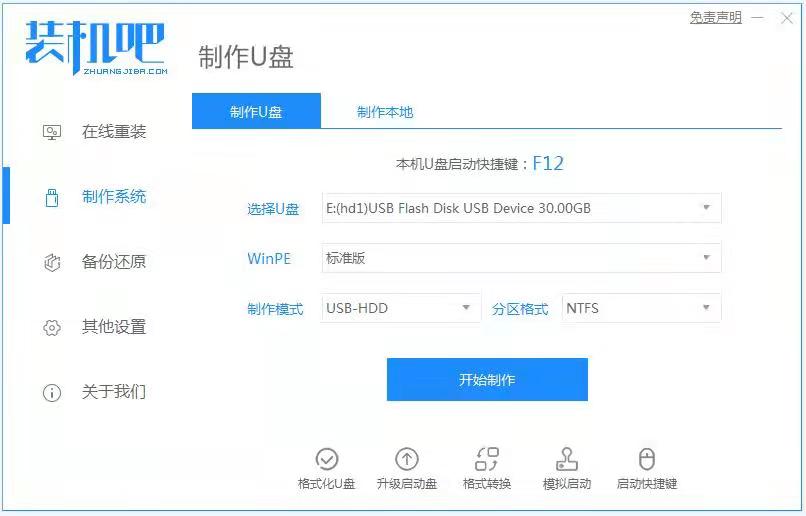华硕笔记本u盘重装系统
- 时间:2024年07月22日 09:36:49 来源:魔法猪系统重装大师官网 人气:18938
导言
华硕电脑虽然在性能上坚如磐石,但难免会遇到系统故障。在这种情况下,我们可以使用U盘来重装系统。接下来,我将为大家详细介绍如何使用U盘重装华硕电脑的系统。本文将重点讲解Windows 7系统的重装过程,以华硕ADOL13FA8145为例,并采用魔法猪系统重装大师V2290软件。
准备工作
系统版本:Windows 7
硬件版本:华硕ADOL13FA8145
软件版本:魔法猪系统重装大师V2290
操作步骤
1. 将U盘插入电脑的USB接口,然后运行魔法猪系统重装大师软件,选择U盘模式。
2. 在软件中,选择一键制作启动U盘,并选择UEFI/BIOS双启动。
3. 选择PE高级版,并查看版本说明。接着,选择格式化方式。
4. 勾选所需的系统,然后点击下载系统并制作U盘。
5. 等待软件下载PE镜像及选择的系统安装镜像文件。
6. 制作U盘启动盘,整个过程无需手动操作,等待自动完成。
7. 重启电脑,在开机时按住快捷键,选择USB选项(有些电脑可能显示为USB HDD或Removable Disk),然后进入PE系统。
8. 在PE系统桌面,找到并运行PE装机工具。选择下载的系统,目标分区为C盘,然后点击安装系统。
9. 进入系统安装过程,无需操作,耐心等待完成。
10. 安装完成后,重启电脑,进入最后的系统与驱动安装过程。此步骤无需操作,只需等待系统部署完成。
注意事项
1. 若您的电脑预装了Windows 8或Windows 10,用U盘重装Windows 7系统时,需要在BIOS中修改一些设置。
2. 修改BIOS设置如下:
- Secure Boot:禁用
- CSM:启用或 Yes
- Boot mode/UEFI mode:选择 Legacy
- OS Optimized Defaults:禁用或 Other OS
3. 部分机型需设置BIOS密码才能修改Secure Boot。请找到Set Supervisor Password设置密码。
4. 以上修改完成后,保存退出BIOS,进入PE系统。
总结
通过本文,我们学习了如何使用U盘重装华硕电脑的Windows 7系统。整个过程分为准备工具和操作步骤两部分。在操作步骤中,我们从制作启动U盘、下载系统镜像、修改BIOS设置、安装系统等方面进行了详细讲解。希望本文能对遇到类似问题的读者提供帮助。
华硕电脑u盘重装系统,华硕电脑怎么用u盘重装系统,华硕笔记本u盘重装系统教程