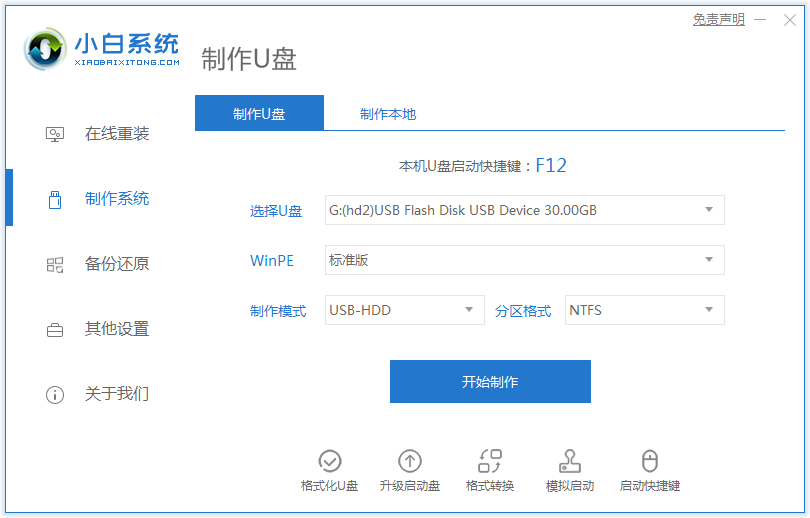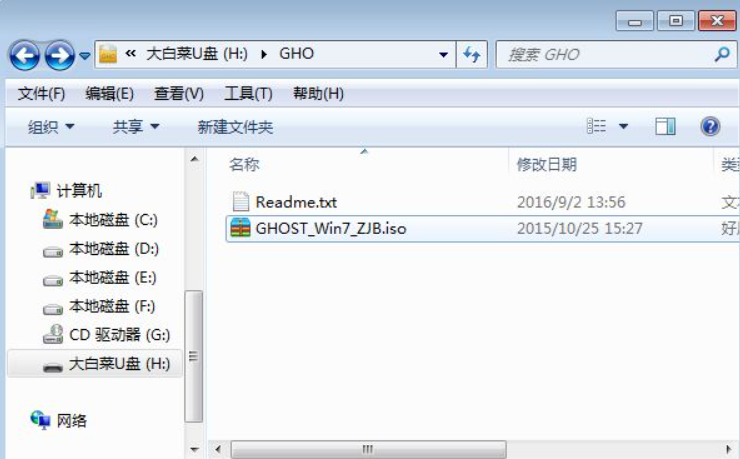自己怎么用u盘重装系统
- 时间:2024年07月22日 10:06:44 来源:魔法猪系统重装大师官网 人气:17868
导语
随着科技的发展,越来越多的用户选择使用U盘来安装操作系统。这种方式不仅方便快捷,而且适用于各种场景。无论你是电脑装机员还是个人用户,都可以轻松掌握。接下来,我将为大家详细介绍如何使用U盘自行安装操作系统。
操作流程
1. 准备工具和材料:
- 系统版本:Windows 10专业版- 硬件版本:宏碁(Acer)墨舞EX214- 软件版本:小白一键重装系统V2290
2. 制作U盘启动盘:
将U盘插入电脑,打开小白U盘启动盘制作工具,选择“制作系统”,在制作系统中选择制作U盘,选择您的U盘,其他参数默认,点击开始制作。此过程会清理U盘上的所有重要文件,请提前做好备份。
3. 选择系统镜像:
在制作好的U盘启动盘的小白一键重装系统V2290界面中,选择您想安装的系统镜像,然后点击下一步。
4. 下载系统镜像:
制作完成后,拔掉U盘,将其插入需要安装的电脑上。电脑会自动下载系统镜像,完成后即可用来重装系统。
5. 重启电脑:
重启电脑,在开机时按热键进入BIOS或快速启动菜单。使用方向键选择U盘选项,然后点击回车。
6. 进入PE选择界面:
接下来,电脑会进入PE选择界面。选择“02”,然后点击回车,进入PE桌面。
7. 安装系统:
进入PE桌面后,自动弹出PE装机工具。选择U盘里的系统镜像,“目标分区”选择系统盘,一般为C盘,之后点击“安装系统”。
8. 等待装机:
等待装机过程完成,完成后将U盘拔出,重启电脑。
9. 进入新系统桌面:
电脑重启后,进入新系统桌面,重装系统成功。
总结
通过以上九个步骤,你就可以轻松使用U盘自行安装操作系统。这个过程并不复杂,只要按照步骤进行,就能够顺利完成。掌握这些技巧,你可以在无需他人帮助的情况下,轻松完成操作系统安装。希望这篇教程对你有所帮助。 u盘重装系统,怎么用u盘重装系统,怎么重装系统