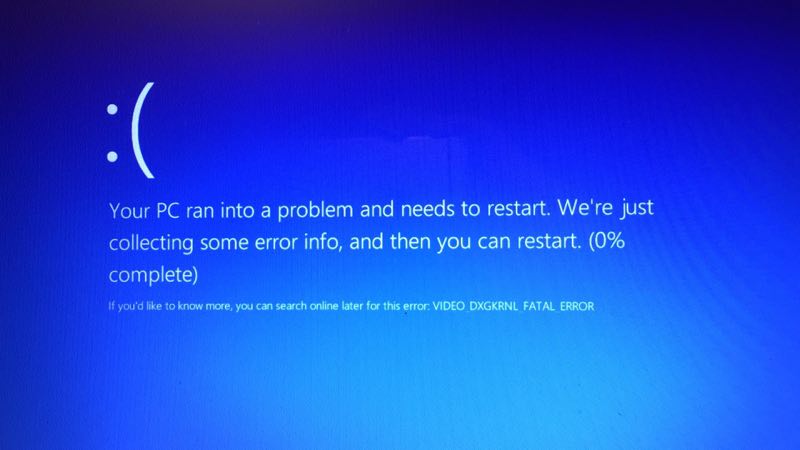电脑经常蓝屏,小编教你修复蓝屏问题
- 时间:2024年07月25日 10:00:37 来源:魔法猪系统重装大师官网 人气:3076
蓝屏笔记本出现这种情况该怎么办,其实蓝屏笔记本是很容易出现这种问题的,只要我们做到以下几个步骤,就可以解决这种问题了
电脑蓝屏该怎么办?一开机就蓝屏,好不容易进去了,一运行程序又蓝屏,碰到这些电脑蓝屏的情况,有没有一个好的处理方法呢?
电脑经常蓝屏
我们常常会碰到电脑蓝屏提示你
你的电脑遇到了错误,请重启

电脑蓝屏图-1
或者出现这些一大串的英文错误代码提示

蓝屏笔记本图-2
其实出现这些问题的时候,往往是我们进行了某些操作的时候,比如运行了某个没打开过的程序,更新了驱动,或者更换了新的硬件等等,这些情况往往都不造成电脑出现蓝屏,

笔记本蓝屏图-3
由于这些硬件软驱和系统造成冲突而蓝屏的情况,不兼容的话可以选择重装系统就可以完美解决此问题
准备工具
小白一键重装软件,下载网址:http://www.xiaobaixitong.com/
一个4G的U盘
电脑一台
打开下载好的小白一键重装系统
选择U盘模式

电脑蓝屏图-4
点击一键制作U盘

电脑蓝屏图-5
选择biso启动

电脑蓝屏图-6
选择高级版

蓝屏笔记本图-7
选择所要安装的系统

电脑蓝屏图-8
软件下载完所需文件就自动制作中

电脑蓝屏图-9
完成后点击确定

蓝屏笔记本图-10
U盘启动盘就制作完成了
设置bios启动项,由于已经写有相关的教程了,就不一一说明了http://www.958358.com/Win7/20415.html
进入PE后选择02的pe

蓝屏笔记本图-11
选择64位

蓝屏电脑图-12
进入Pe后点击小白安装工具,进行安装

蓝屏电脑图-13
确认目标分区为主磁盘,选择好要安装的系统,点击安装系统

蓝屏电脑图-14
安装驱动中

电脑蓝屏图-15
安装完后即可使用

蓝屏电脑图-16
这就是电脑蓝屏最实用的解决方法,想要获取一对一客服服务可以微信扫描下方二维码

蓝屏电脑图-17
蓝屏笔记本,笔记本蓝屏,电脑蓝屏,蓝屏电脑