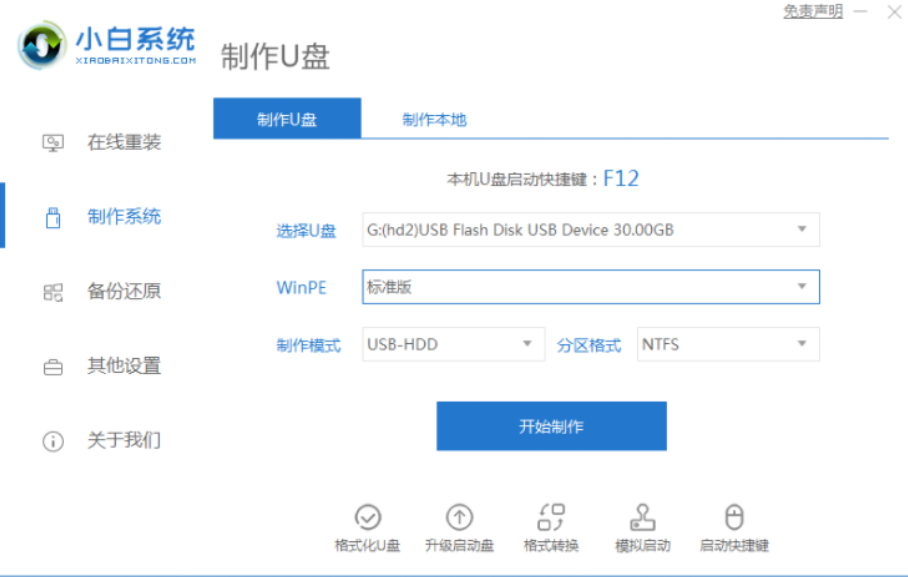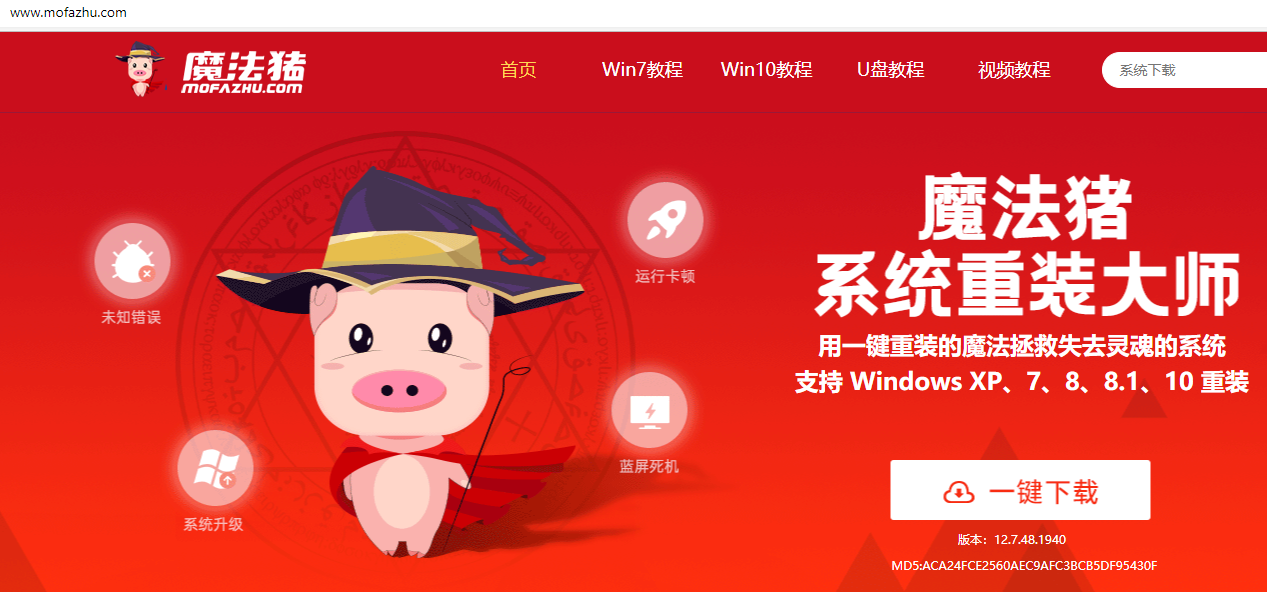u盘安装xp系统的详细步骤
- 时间:2024年07月25日 09:30:38 来源:魔法猪系统重装大师官网 人气:4204
导言
随着科技的发展,许多现代电脑为了节省空间,并未配备光驱。这样一来,用户无法通过光盘安装Windows XP系统。不用担心,如今我们有了更先进的方法——使用U盘安装XP系统。下面,我将为大家详细介绍如何使用U盘安装Windows XP系统。
材料
操作系统:Windows XP
电脑品牌:华为MateBook X Pro
软件版本:小白一键重装系统V2290
步骤
1、在具备可用电脑的情况下,下载并安装小白一键重装系统工具。然后,插入一个8GB及以上的空白U盘,选择“开始制作”。
2、进入系统选择界面,选择需要安装的Windows XP系统,点击“开始制作”。
3、耐心等待制作完成。完成后,查看需安装电脑的启动快捷键,然后拔掉U盘。
4、将U盘插入需重装的电脑,重启电脑。快速连续按启动热键,进入快速启动界面。选择带USB开头的U盘启动项,按回车键进入。
5、选择第二项“启动Win2003PE(老机器首选)”,按回车键进入。
6、加载完成后,打开小白装机工具,选择XP系统,点击安装按钮。
7、系统安装完成后,拔掉U盘,重启电脑。按照提示输入激活码,然后进入新系统。
8、安装完毕,进入Windows XP系统。
总结
1、在可用电脑上制作U盘启动盘;
2、将启动盘插入重装电脑,重启进入PE系统;
3、选择系统安装,完成后拔掉U盘重启,输入激活码进入新系统。
附加说明
在实际操作过程中,可能会遇到不同的问题和情况。本文提供的步骤仅供参考,实际操作可能需要根据具体情况进行调整。本文旨在为广大用户提供一种可行的解决方案,但并不保证适用于所有情况。在使用本教程时,请务必注意操作风险,并确保自行承担相关责任。
希望本文能对您有所帮助。如果您在操作过程中遇到任何问题,请随时联系我们,我们将竭诚为您服务。
u盘安装xp,u盘如何安装xp系统,u盘安装xp系统