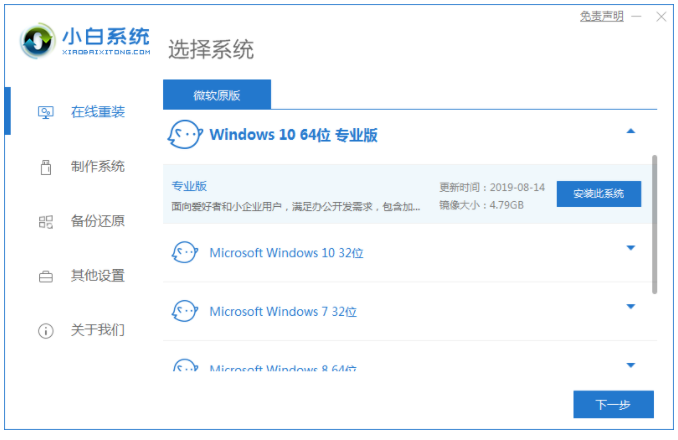安装操作系统win10
- 时间:2024年07月25日 09:36:42 来源:魔法猪系统重装大师官网 人气:10205
在现代科技社会,电脑已成为我们日常生活中不可或缺的一部分。为了更好地使用电脑,掌握操作系统win10的安装方法是必不可少的。本文将为您详细介绍如何在电脑上安装win10系统,并通过两种方法进行操作。让我们一起来学习吧!
一、小白一键重装系统在线安装win10系统
1. 在您的电脑上下载并安装小白一键重装系统软件。打开软件后,选择win10系统版本,然后点击“下一步”。
2. 接下来,小白一键重装系统会自动下载win10系统文件,请耐心等待。
3. 下载完成后,软件将开始部署环境。部署完成后,点击“立即重启电脑”。
4. 电脑重启后,选择“xiaobaipe-msdninstallmode”并按回车键,进入PE系统界面。
5. 在PE系统界面中,小白装机工具将自动安装win10系统。
6. 系统安装完成后,点击“立即重启电脑”。
7. 电脑重启后,进入已安装好的win10系统桌面,表示安装成功。
二、装机吧工具一键安装win10系统
1. 在您的电脑上下载并安装装机吧一键重装系统软件。打开软件后,选择win10系统版本,然后点击“安装此系统”,接着点击“下一步”。
2. 装机吧软件将自动下载win10系统文件,请耐心等待。
3. 下载完成后,软件将开始部署环境。部署完成后,点击“立即重启电脑”。
4. 电脑重启后,选择“zhuangjiba pe-msdn”并按回车键,进入PE系统界面。
5. 在PE系统界面中,装机吧工具将自动安装win10系统。
6. 系统安装完成后,点击“立即重启电脑”。
7. 电脑重启后,进入已安装好的win10系统桌面,表示安装成功。
总结
您可以发现安装win10系统其实并不复杂。无论您选择哪种方法,都能轻松实现win10系统的安装。只要按照步骤一步步操作,就能顺利完成win10系统的安装。祝您使用愉快!
需要注意的是,在操作过程中,请确保您的电脑满足win10系统的硬件要求,以确保安装顺利进行。在安装过程中,请务必保持耐心,避免因急于求成而导致的错误操作。
希望本文能对您在安装win10系统过程中提供有益的帮助。如果您在操作过程中遇到任何问题,欢迎随时向我们咨询。我们将竭诚为您解答。
安装操作系统,怎么安装操作系统win10,安装操作系统win10步骤