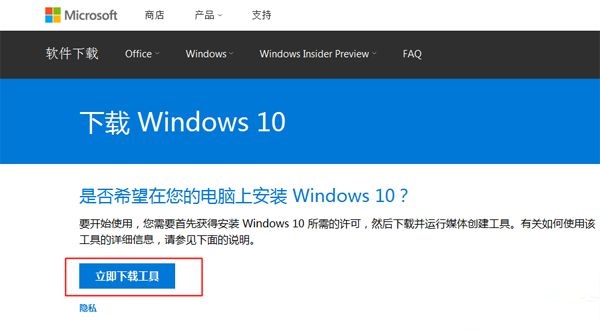win10系统下载安装教程
- 时间:2024年07月25日 09:30:46 来源:魔法猪系统重装大师官网 人气:18959
一、魔法猪系统重装大师 v.12.7.48.1940版本的下载与使用
1、在电脑上安装魔法猪一键重装系统软件。下载并安装完成后,双击打开软件,然后将U盘插入电脑。
2、打开软件后,选择左侧的“制作系统功能”,点击“制作U盘”,选择U盘名称和需要制作的系统,然后点击“开始制作”。请注意,提供的均为微软原版系统。在下载和安装过程中,请关闭电脑上的杀毒软件,以避免其影响安装进程。
3、接下来,系统会提示U盘将被格式化操作,只需点击“确定”即可。
4、系统将开始下载安装资源并制作启动U盘。制作完成后,电脑将自动重启。
5、重启后,插入U盘并按F12键,选择U盘作为第一启动项。然后,根据提示操作,返回主页面以继续安装系统。
6、安装系统时,一般选择将系统安装在C盘。
7、耐心等待系统安装完成。安装完成后,点击“立即重启”按钮。
8、电脑重启后,即可看到新安装的win10系统。
二、微PE工具制作U盘安装系统的步骤
1、首先自行下载微PE工具并打开。插入U盘后,下载原版win10镜像并将其放在启动盘目录下。
2、重启电脑进入WinPE,挂载虚拟光驱,然后打开NT6快速安装器执行解压。正常情况下,当ISO解压结束,就会提示重启安装。
3、接下来,按照提示进行磁盘及安装位置选择。如果是实机安装,建议将系统安装在第二分区。完成后,Win10会自动与原有系统组成双系统,从而避免影响主系统工作。
4、进入“下一步”的Win10安装步骤。
5、安装过程中,Win10会提示选择语言、时间格式、输入法等设置。如果之前安装过Win8,安装win10是没有问题的。
6、安装完成后,Win10可以将与Win8下的操作习惯、个性化壁纸、个人文件等同步过来,非常实用。
7、Win10没有对徽标进行修改,仍然保留了Win8时代的风格。
8、目前,预览版是自动激活的,在“系统属性”或“电脑和设备”中可以看到“已激活”字样,相关功能也没有任何限制。
9、Win10自动更新无法手动关闭,这在某种程度上似乎有点Android或iOS的调调。确认没问题后,就可以正式体验新系统了。
通过本文的详细介绍,相信大家对win10系统下载安装教程已经有了深入了解。希望本文能帮助到大家,顺利安装并体验新系统。
系统下载安装,win10系统下载安装步骤,win10系统