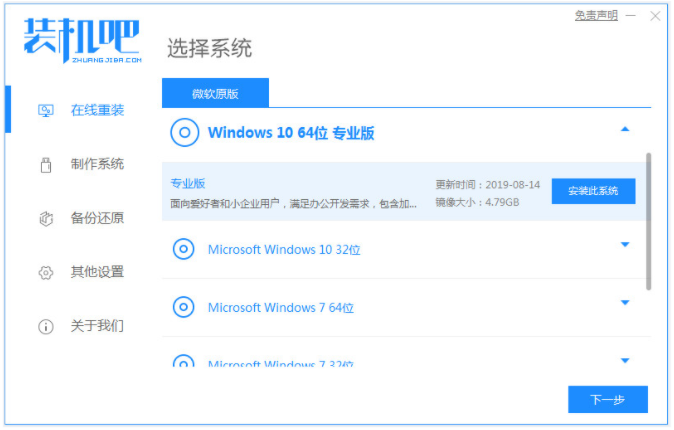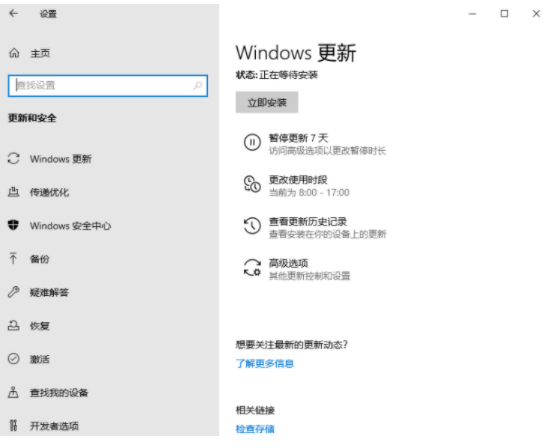电脑系统怎么安装win10
- 时间:2024年07月25日 10:00:27 来源:魔法猪系统重装大师官网 人气:16303
电脑出故障问题是我们在使用电脑时中再正常不过的情况。电脑使用时间久了之后,就会出现反应迟钝、感染木马病毒等等现象,甚至是杀毒软件也查收不了的情况。那么电脑系统怎么安装win10呢?下面小编就带领大家一起来学习电脑系统安装win10教程。
工具/原料:
系统版本:windows10系统
品牌型号:惠普暗影精灵4
软件版本:装机吧一键重装系统 v2290+小白一键重装系统V2290
方法/步骤:
方法一:借助装机吧工具一键安装win10系统
1、首先在电脑上下载安装装机吧一键重装系统软件并点击打开,选择本次需要的win10系统,点击安装此系统,点击下一步。

2、装机软件将会开始自动下载win10系统文件。

3、部署环境完成制后,选择立即重启电脑。

4、选择zhuangjiba pe-msdn项,按回车键进入pe系统内。

5、电脑进入pe系统之后,装机工具将会开始安装win10系统。

6、系统安装完成后,选择立即重启电脑。

7、直至进入win10系统桌面即表示电脑系统安装win10成功。

方法二:使用小白一键重装系统在线安装win10系统
1.首先需要在电脑上下载安装小白一键重装软件到电脑上并打开,选择本次需要安装的win10系统,点击下一步。

2.装机软件这个时候将会开始自动下载系统文件,请大家耐心等待。

3.耐心等待部署环境完成后,接着点击立即重启电脑。

4.重启电脑之后,进入到这个界面,选择第二个xiaobaipe-msdninstallmode按回车键进入pe系统界面。

5.电脑进入PE系统之后,小白装机工具将会开始自动开始安装win10系统。

6.系统安装完成后,再次点击立即重启电脑就可以啦。

7.重启电脑后,直至电脑进入到安装好的win10系统桌面即说明电脑系统安装win10完成。

总结:
方法一:借助装机吧工具一键安装win10系统
1、首先打开装机吧一键重装系统工具,选择需要的win10系统安装;
2、耐心等待软装机件自行下载镜像后重启进入pe系统;
3、装机软件开始自动安装成功后重启电脑;
4、直至电脑进入新的win10系统桌面即可正常使用。
方法二:使用小白一键重装系统在线安装win10系统
1、首先打开小白工具,选择win10系统进行下载;
2、部署环境后选择重启电脑进入pe内安装;
3、再次点击立即重启电脑进入win10系统桌面即可正常使用。
电脑系统怎么安装,电脑系统安装win10,电脑系统安装win10教程