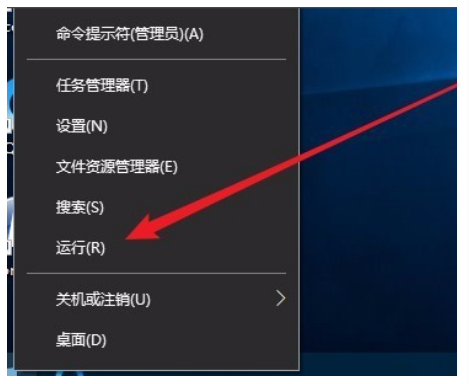win10u盘安装工具
- 时间:2024年07月25日 09:48:43 来源:魔法猪系统重装大师官网 人气:11955
在众多电脑重装系统的方法中,U盘安装系统凭借其便捷性和实用性,深受广大用户喜爱。本文将为大家介绍如何利用U盘安装win10系统,并解决系统死机问题。为了帮助大家更好地理解,我们以戴尔xps系列(XPS13、XPS15)为例,使用装机吧一键重装系统和系统之家一键重装两款软件进行操作演示。
一、适用系统及硬件条件:
1. 系统版本:windows10
2. 品牌型号:戴尔xps系列(XPS13、XPS15)
3. 软件版本:装机吧一键重装系统/系统之家一键重装
二、操作步骤:
1. 制作U盘启动盘:
准备一个至少8G的空白U盘。然后,利用相关软件制作U盘启动盘。以下是使用装机吧win10u盘安装工具的制作过程:
1.1 选择我们要制作的win10系统,点击制作系统。
1.2 制作完成后,查看电脑主板的bios启动快捷键,拔出U盘并退出软件。
2. 安装系统:
将制作好的启动盘插入需要重装系统的电脑,在开机时连续重复按bios启动快捷键,进入bios设置,将U盘设置为第一启动项。以下是使用系统之家win10u盘安装工具的操作流程:
2.1 查找电脑主板的U盘启动盘快捷键,并插入U盘。
2.2 重启电脑,按快捷键选择U盘为第一启动项。进入PE界面后,点击一键重装系统。
3. 选择系统安装分区:
在安装界面中,选择系统安装的分区,一般为C区。如若软件识别错误,需用户自行选择。然后点击下一步。
4. 安装系统:
选择完毕后,进入系统安装界面。此页面直接点击安装即可。系统将自动安装,请耐心等待。
5. 安装完毕及重启:
系统安装完成后,软件会自动提示需要重启。请拔出U盘并重启电脑。重启后,系统将自动进入系统安装界面。至此,电脑装机成功!
本文详细介绍了利用U盘安装win10系统的方法。通过制作U盘启动盘,选择合适的系统版本和安装分区,最终实现系统的重装。希望本文能帮助有需要的朋友解决相关问题。
请注意,本文为示例性质,实际操作过程中可能遇到不同情况。请在参考本文的基础上,根据实际情况进行调整。祝您使用愉快!
win10u盘安装,win10u盘安装工具,win10u盘安装教程