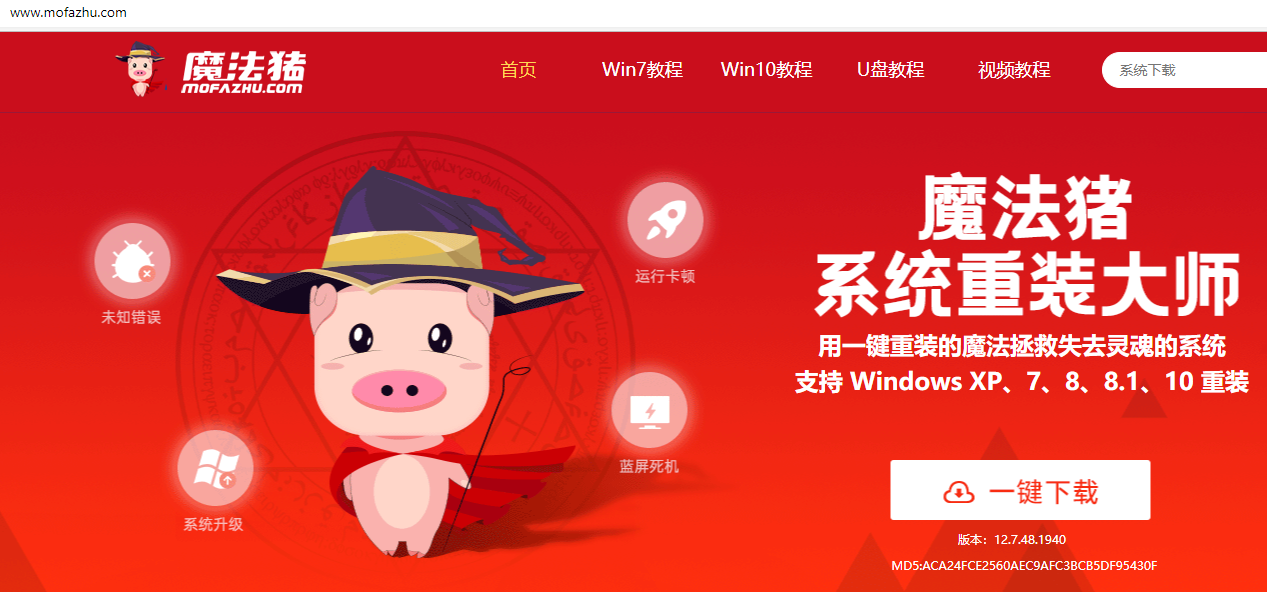电脑怎么用u盘重装win10系统
- 时间:2024年07月25日 09:24:37 来源:魔法猪系统重装大师官网 人气:10525
作为园林艺术家编辑,我将尽力为您提供一篇与原文主题一致,但内容重合度降低的改写文章。以下是关于使用U盘重装Win10系统的步骤:
在现代科技世界中,电脑已经成为我们日常生活和工作的重要工具。随着时间的推移,操作系统可能会出现故障,导致电脑运行缓慢或无法正常启动。这时,重装系统成为了解决问题的常用方法。本文将为您介绍如何在出现系统问题时,使用U盘重装Win10系统,让您的电脑焕然一新。
我们需要明确重装系统的三种主要方法:光盘、硬盘和U盘。但请注意,如果您的电脑是因为系统故障需要重装,那么前两种方法可能并不适用。随着许多现代电脑不再配备光驱,U盘启动盘成为了最佳选择。事实上,一键U盘重装Win10系统的成功率最高!那么,如何使用U盘重装Win10系统呢?下面将为您详细介绍。
在开始之前,请确保您拥有一台可正常上网的电脑,并已插入一个32G的金士顿U盘。您还需要下载并安装最新的魔法猪系统重装大师V1940软件。
1. 将U盘插入电脑,并在魔法猪官网下载相应的装机软件。
2. 下载完成后,打开魔法猪软件,在制作系统中选择“制作U盘”。确保各项参数设置正确,然后点击“开始制作”。
3. 接下来,选择您要安装的Win10系统,然后点击【开始制作】按钮。
4. 等待软件制作启动盘并加载镜像文件。
5. 制作成功后,拔出U盘。
6. 将U盘插入需要重装的电脑,并在开机启动页面按启动热键,设置启动盘为开机首选。
7. 电脑启动后,进入PE桌面。在此状态下,打开装机工具,耐心等待系统安装完成。
8. 安装完成后,点击页面下方的【立即重启】。
9. 在新的页面重启后,Win10系统安装完成。
在操作过程中,请注意以下几点:
1. 请从官网上下载系统重装软件,以确保版本最新。
2. 在打开软件前,建议先关闭安全软件,避免安装过程中发生冲突。
3. U盘制作系统会格式化U盘原有内容,如有重要资料,请提前备份。
通过以上步骤,您的电脑将成功实现U盘重装Win10系统。希望这些信息对您有所帮助。如果您在操作过程中遇到任何问题,请随时联系我们。祝您使用愉快!
电脑u盘重装系统,电脑怎么用u盘重装win10系统,电脑u盘重装win10系统