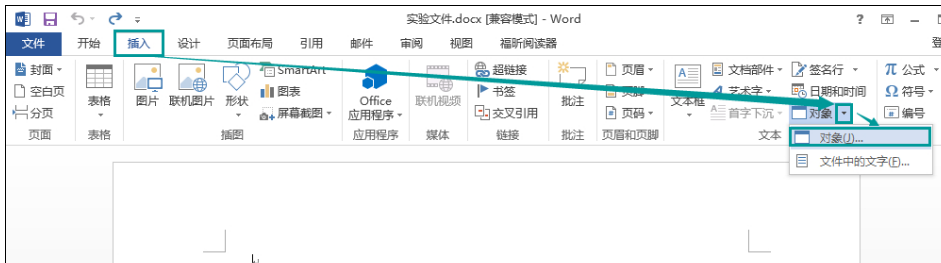u盘不显示怎么办,小编教你怎么解决
- 时间:2024年07月25日 09:19:02 来源:魔法猪系统重装大师官网 人气:15203
如今U盘已经成为很多人随身携带的一款移动存储设备,不仅容量大,而且还小巧方便携带。最近有用户将U盘插入到Win10系统的时候发现,电脑上不显示U盘,这是怎么回事?经过确认U盘并有坏,也没有被木马病毒感染,下面就一起来看看u盘不显示的解决方法。
现在的数码产品基本都离不开USB设备,但是在我们使用U盘时,明明电脑已经识别到U盘了,但是打开“计算机”却看不到U盘。如果系统无法识别USB设备的时候,就会给我们造成各种困扰,那么遇到u盘不显示该怎么办呢?小编教大家轻松解决电脑u盘不显示的问题。
u盘不显示怎么办
首先确认u盘没问题,usb接口是否良好,

不显示图-1
点击开始菜单,找到控制面板,打开。

不显示图-2
找到管理工具那一栏,打开。

不显示图-3
点击“计算机管理”

u盘不显示图-4
找到磁盘管理,点击一下

不显示图-5
找到想u盘似的的图案,给下面区域选定一下我们的u盘图案,双击一下,就添加到上面了,上面也就是我的电脑显示的东西,我们就可以正常打开u盘了。

u盘图-6
以上就是解决u盘不显示的操作步骤了。更多精彩教程尽在“小白一键重装系统”官网,欢迎前去查阅。
无法显示盘符,不显示,u盘不显示,u盘
上一篇:Word公式编辑器怎么使用,小编教你怎么使用
下一篇:返回列表