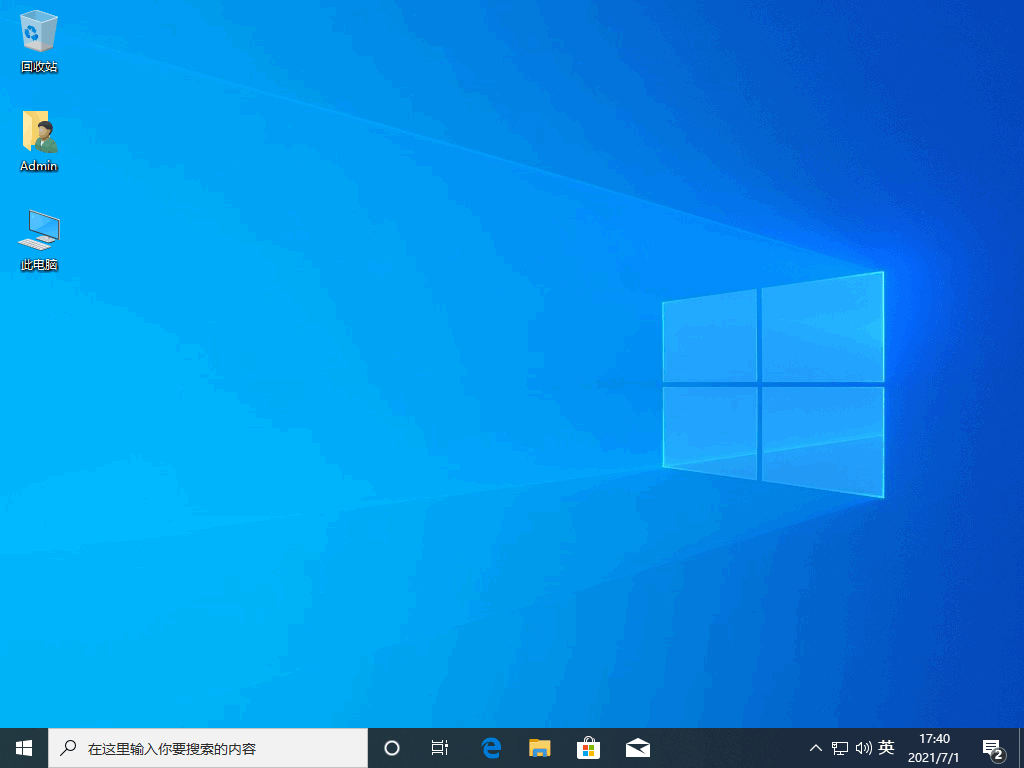onekey一键还原win10系统教程
- 时间:2024年07月29日 08:48:44 来源:魔法猪系统重装大师官网 人气:6539
在遇到Win10系统问题时,我们并非只能选择重装系统,还可以尝试系统修复。一种简单易行的方法便是利用OneKey Ghost工具进行还原。下面将为大家详细介绍如何使用OneKey一键还原Win10系统的操作步骤。
工具/原料:
以下是所需的工具和原料:
- 系统版本:Windows 10
- 品牌型号:联想Y50p-70-ISE
方法/步骤:
1. 备份系统
在开始还原之前,首先需要备份系统。点击C盘,选择默认备份位置,即最后一个分区下的GHOST文件夹,然后点击确定。
2. 解压程序包并打开文件
解压OneKey Ghost程序包,双击打开文件。
3. 进行备份
在OneKey Ghost界面中,选择“备份系统”,然后点击C盘。程序会默认备份在最后一个分区下的GHOST文件夹下,点击确定即可。
4. 确认备份并启动机器
备份过程中,系统会自动启动。无需额外操作,程序会自动识别并完成备份。
5. 备份完成
备份完成后,系统会默认启动原有系统。此时无需操作,等待即可。
6. 查看备份文件
打开最后一个分区下的GHOST文件夹,查看备份的文件。如果需要备份D盘,可以将原有的C盘改为D盘,以免提示文件存在时需要覆盖。
7. 备份D盘
点击“是”重启电脑,开始备份D盘。备份过程与备份C盘类似,完成后会将文件存放在最后一个分区下的GHOST文件夹下。
8. 恢复备份
点击“还原系统”按钮,开始恢复备份。如果需要恢复C盘,程序会默认自动选择C盘备份文件。如果要恢复其他分区,可以选择“打开”按钮,然后选择最后一个分区下的GHOST文件夹下的备份文件。
9. 确认恢复
点击“是”按钮,重启电脑并开始恢复。恢复过程中,请勿操作鼠标和键盘。
10. 恢复完成
恢复完成后,系统会自动选择OneKey程序。等待恢复过程完成,即可重新启动电脑。
以上便是关于OneKey一键还原Win10系统的教程。通过以上操作步骤,相信大家已经掌握了如何使用OneKey Ghost工具还原Win10系统。在遇到问题时,可以尝试这种方法,操作简单且效果显著。
onekey,onekey一键还原win10,onekey怎么还原win10