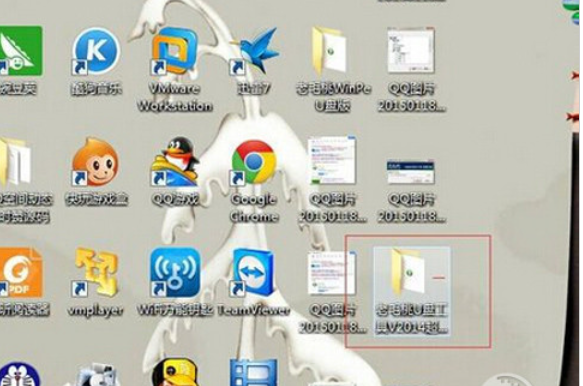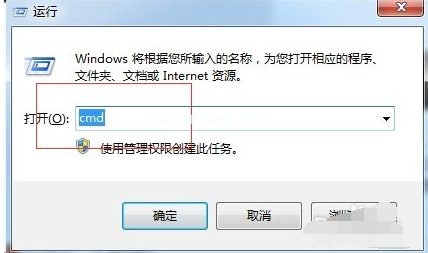老毛桃u盘启动盘制作工具使用方法
- 时间:2024年07月29日 08:01:05 来源:魔法猪系统重装大师官网 人气:7519
想在计算机上利用U盘启动盘进行系统重装或修复,却又不知道如何制作U盘启动盘?别担心,我们可以利用老毛桃U盘启动盘制作工具来轻松实现。下面将为大家详细介绍如何使用老毛桃U盘启动盘制作工具。
所需工具/材料:
操作系统:Windows 7
机型:联想G50-45-QC
软件版本:老毛桃U盘20140501
1、解压完毕后打开老毛桃U盘制作工具。

2、打开后,查看如图所示的内容,然后将U盘插入电脑,开始制作U盘启动盘。


3、在看到U盘信息后,点击“一键制作成USB启动盘”,软件便开始制作。


4、制作完成后,会弹出一个提示框。选择“是”,然后开始测试U盘启动菜单。如果弹出如图所示的U盘启动菜单,说明U盘启动盘制作成功。


打开老毛桃U盘制作工具,插入U盘后点击“一键制作成USB启动盘”,软件便开始制作。制作完成后,进行U盘启动菜单测试,如成功弹出U盘启动菜单,说明U盘启动盘制作成功。
在实际操作过程中,可能会遇到一些问题。例如,U盘启动盘无法正常启动、制作过程中出现错误等。针对这些问题,我们可以采取以下措施:
- 检查U盘是否符合制作启动盘的要求,如容量、读写速度等。
- 确保操作系统的驱动程序已更新到最新版本,以免出现兼容性问题。
- 在制作启动盘过程中,避免误操作,如误拔插U盘、断电等。
- 如遇到制作失败,可以尝试重新制作或更换其他U盘。
上一篇:小编教你2017最简单的U盘分区方法
下一篇:返回列表