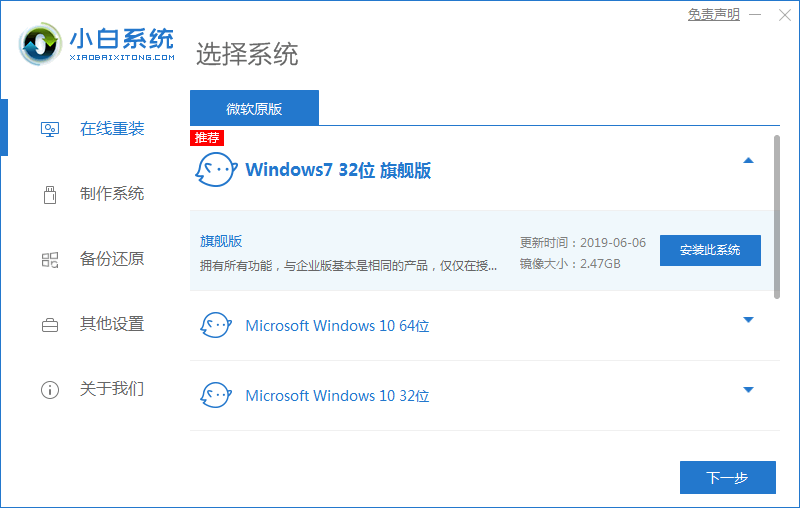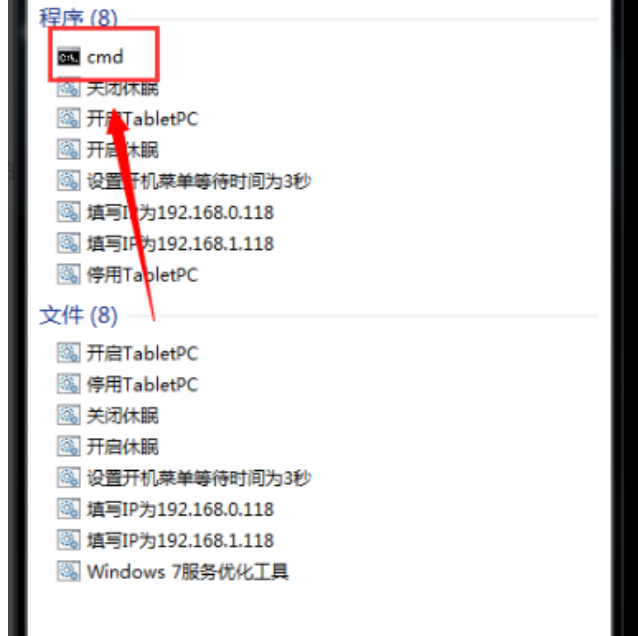小白一键重装win7系统如何操作
- 时间:2024年07月28日 08:08:17 来源:魔法猪系统重装大师官网 人气:8166
有些用户需要给电脑重装系统,想使用小白一键重装系统软件来得以实现,但是自己是新手又不懂得如何操作。那么小白一键重装win7系统怎么操作呢?下面小编分享下小白一键重装win7系统操作方法。
工具/原料:
系统版本:windows7系统
品牌型号:惠普14-d046TU
软件版本:小白一键重装系统v2990
方法/步骤:
方法一:一键重装系统win7
1、小白一键重装win7系统怎么操作呢?首先下载安装小白软件,打开之后,选择我们需要安装的系统版本,点击下一步。

2、勾选好我们需要同时安装的其他软件。

3、耐心等待软件下载安装系统的各项资源。

4、耐心等待系统安装环境部署完成后,点击立即重启。

5、进入启动管理器的界面,选择第二项按回车。

6、耐心等待系统自动安装。

7、进入引导修复工具界面之后,在C盘前打勾,点击确定按钮。

8、弹出提示会写PE菜单界面时,点击确定。

9、提示系统安装完成后,鼠标点击立即重启。

10、再次进入启动管理器界面,选择windows7,按回车。

11、直至进入系统桌面,即说明重装完成。

方法二:u盘重装系统win7
1、下载安装小白系统软件后打开运行,并将u盘插入电脑接口,选择好u盘后,点击开始制作。

2、选择好我们需要安装的系统,点击开始制作。

3、此时将会提示是否备份好u盘内的有用资料,确认备份好后点击确定按钮。

4、耐心等待下载pe系统等资源。

5、提示u盘启动盘制作完成后,点击返回按钮。

6、开启电脑时快速按快捷键进入PE系统,选择usb项回车。

7、耐心等待系统自动安装。

8、提示安装完成后,鼠标点击立即重启。

9、重启电脑之后进入win7pe系统,选择windows7,按回车。

10、重启电脑结束后进入系统桌面,即说明重装完成。

总结:
1、一键重装系统win7;
2、u盘重装系统win7。
小白一键重装win7系统,小白一键重装win7系统怎么操作,小白一键重装win7系统操作方法