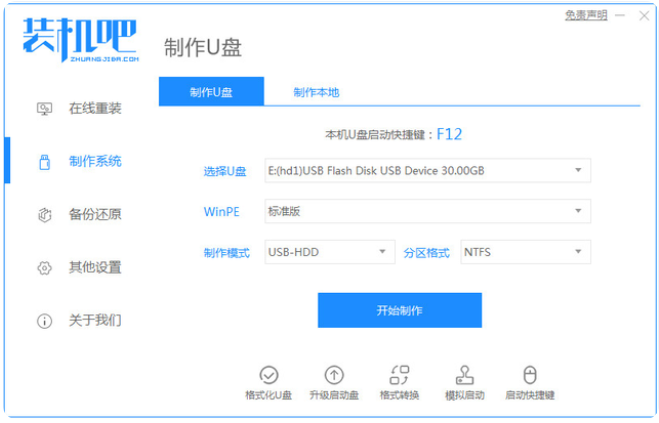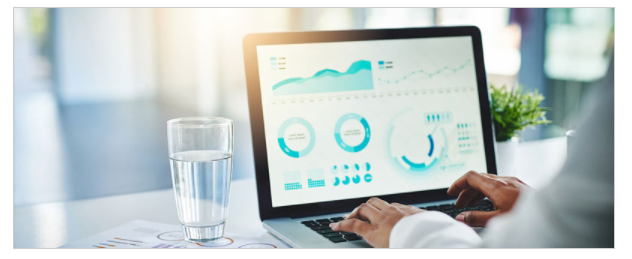分享u盘重装系统步骤
- 时间:2024年07月29日 08:12:39 来源:魔法猪系统重装大师官网 人气:16189
在众多电脑重装系统的方法中,U盘重装系统无疑是最为常见的一种。当电脑因系统问题无法开机时,利用U盘重装系统能便捷地解决问题。即使是系统重装新手,也能轻松掌握此方法。下面将为您介绍U盘重装系统的详细步骤。
工具/原料:
系统版本:Windows 10
品牌型号:华硕天选3
软件版本:装机吧一键重装系统软件+8G以上的U盘
方法/步骤:
1、安装装机吧一键重装系统软件。
2、打开软件后,选择“制作系统”,然后选择您的U盘,其他参数保持默认即可。
3、在可选择的系统镜像中挑选您心仪的版本,然后点击“开始制作”。
4、耐心等待软件自动下载所需的文件。
5、制作完成后,请稍等片刻,直至U盘制作完成。
6、将制作好的启动U盘插入电脑,开机时迅速按下Esc、Del或F12等键进入Bios设置,选择U盘启动,然后开始安装Windows 7系统。
7、重装完成后,点击“立即重启”即可。
1、安装装机吧一键重装系统软件,准备就绪。
2、制作U盘过程中,耐心等待文件下载。
3、通过快捷键进入Bios设置,选择U盘启动。
4、重装完成后,立即重启电脑即可。
我们还为您准备了详细的U盘重装系统教程,以图文并茂的形式为您讲解每一步操作。即使您是系统重装新手,也能轻松掌握U盘重装系统的全过程。快来学习吧,让您的电脑焕然一新!
在计算机技术日新月异的今天,掌握U盘重装系统的方法显得尤为重要。不仅能在系统出现问题时分分钟解决问题,还能让您的电脑重获新生。希望通过本篇文章,您能学会这一实用技巧,成为电脑重装的高手。
我们还想提醒您,在操作U盘重装系统时,请务必小心谨慎,以免误操作导致数据丢失或系统损坏。为了确保重装过程的顺利进行,建议您选用优质的U盘和可靠的系统镜像文件。祝您重装成功,享受愉悦的电脑使用体验!
u盘重装系统步骤,u盘重装系统,重装系统步骤