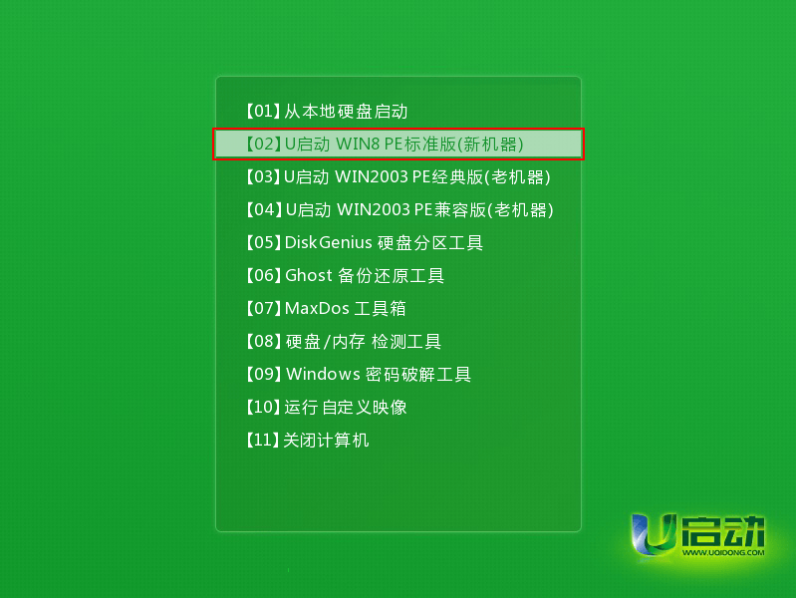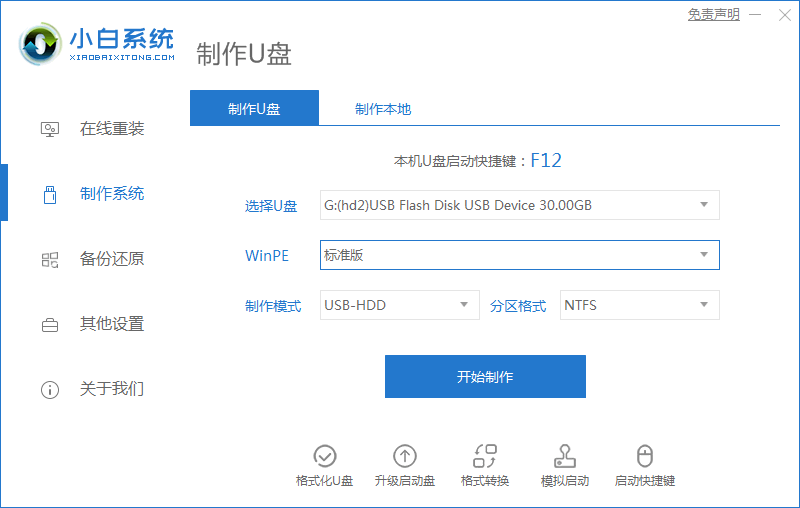U盘怎么重装电脑系统
- 时间:2024年07月29日 08:30:34 来源:魔法猪系统重装大师官网 人气:2842
在科技飞速发展的今天,光驱驱动盘已不再是重装电脑系统的唯一选择。越来越多的便捷方法涌现出来,其中,使用U盘重装电脑系统已成为一种流行趋势。那么,如何利用U盘轻松地为电脑重装系统呢?接下来,就让我带领大家一起探索这个问题。
所需工具/材料
操作系统:Windows 10
设备型号:ThinkBook 14p 锐龙版
软件版本:U启动 7.0
操作步骤
1、将制作好的启动U盘插入电脑USB接口。开机或重新启动时,按下U盘启动快捷键,进入U启动主菜单选择页面。然后,使用方向键选择第二项,并按下回车键。
2、打开桌面装机工具,选择“还原分区”,在“映像文件”中选择已下载的Windows 10镜像系统。选择将系统安装在“C盘”,并点击“确定”。
3、点击“确定”后,装机过程将自动启动。
4、装机完成后,拔出U盘,并重启电脑。
5、重启后,根据提示填写基本信息。
6、电脑将进入新系统桌面,这意味着U盘安装系统成功完成。
操作总结
1、将U盘启动盘插入电脑,重启电脑并按下快捷键,进入PE系统;
2、打开装机工具,选择Windows 10镜像文件和系统盘进行安装;
3、重启电脑,填写基本信息,进入新系统桌面。
通过以上三个步骤,我们便能轻松地为电脑重装系统。在这个过程中,我们还需要一些耐心和细心。毕竟,熟能生巧,多加练习,我们会发现重装系统其实并没有想象中的那么复杂。
随着科技的不断发展,我们有理由相信,未来会有更多简便快捷的重装系统方法出现,为广大用户提供更为便捷的体验。与此我们也应该紧跟时代步伐,学会灵活运用这些新技术,让我们的生活变得更加美好。
怎么重装电脑系统,电脑如何用u盘装系统,u盘重装电脑系统