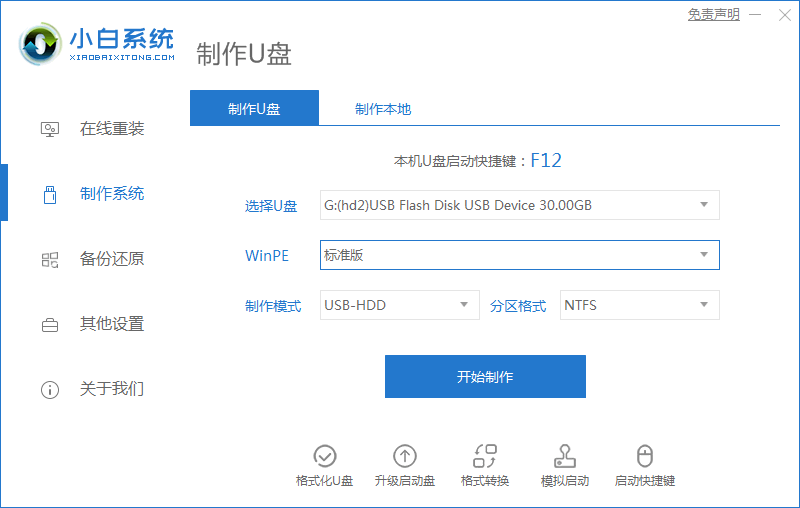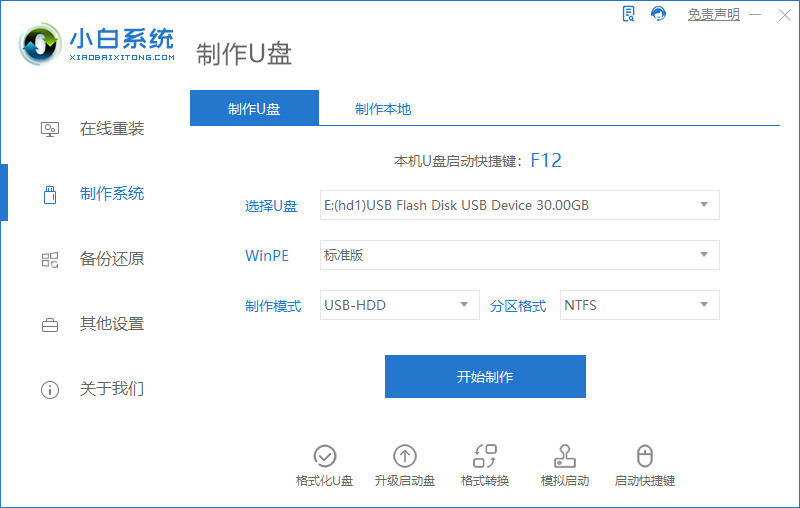如何用u盘重装系统win7
- 时间:2024年07月29日 08:24:45 来源:魔法猪系统重装大师官网 人气:19074
在计算机使用过程中,有时会遇到Windows 7系统出现蓝屏或黑屏等问题,导致电脑无法正常运行。解决这类问题的常用方法之一是重新安装操作系统。本文将为您介绍如何使用U盘来重装Windows 7系统。
材料与工具:
操作系统:Windows 7旗舰版
设备型号:联想小新Air15 锐龙版
软件版本:小白一键重装系统V2290
操作步骤:
以下是使用小白一键重装系统软件制作U盘启动盘并重装Windows 7的操作步骤:
1. 制作U盘启动盘:
下载并安装小白一键重装系统软件。然后,将U盘插入电脑接口。打开小白软件,点击“制作系统”,在弹出的对话框中选择U盘制作选项,并按照提示完成制作。
2. 启动电脑并进入PE系统:
将制作好的U盘启动盘插入需要重装的电脑,开机或重启电脑。在开机过程中,持续按下U盘启动快捷键(如F12键),进入启动项设置界面。使用上下键选择U盘选项,然后按回车键进入下一步。通常带有“USB”字样的选项即为U盘选项。
3. 选择PE系统:
根据电脑型号选择适当的PE系统。推荐选择新机型进入PE系统,以便更好地识别硬件设备。
4. 在线下载并安装Windows 7:
在PE系统中,使用网络下载Windows 7系统。选择合适的版本并开始安装。默认情况下,系统会安装在C盘。
5. 完成安装:
等待Windows 7系统安装完成。完成后,电脑会自动重启。
6. 引导修复与重启:
在电脑重启后,进入新安装的Windows 7系统。点击C盘,进行引导修复。完成后,再次重启电脑。
7. 拔掉U盘并完成重装:
重启电脑后,拔掉U盘。Windows 7系统已成功安装。
拓展知识:U盘重装Windows 7的更多方法:
以下是详细步骤以及戴尔笔记本U盘重装Windows 7的操作方法。
重装Windows 7系统的过程可分为以下几个步骤:
1. 使用小白工具制作U盘启动盘;
2. 将U盘启动盘插入需要重装的电脑,设置U盘启动;
3. 选择新机型进入PE系统,在线下载并安装Windows 7;
4. 完成安装后,进行引导修复并重启电脑;
5. 拔掉U盘,进入新安装的Windows 7系统。
通过以上方法,您可以轻松地使用U盘重装Windows 7系统。希望对您有所帮助!
如何用u盘重装系统,用U盘怎么重装系统win7,U盘重装系统win7