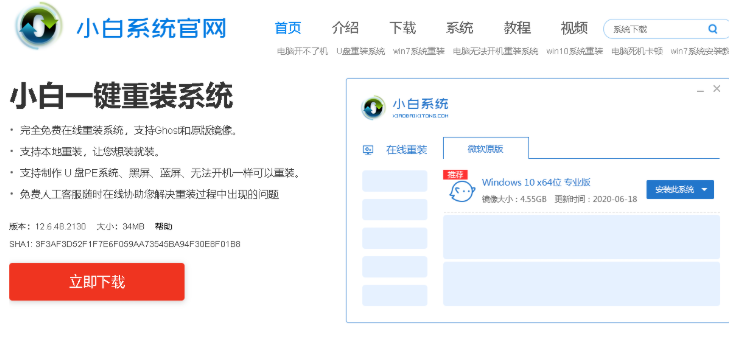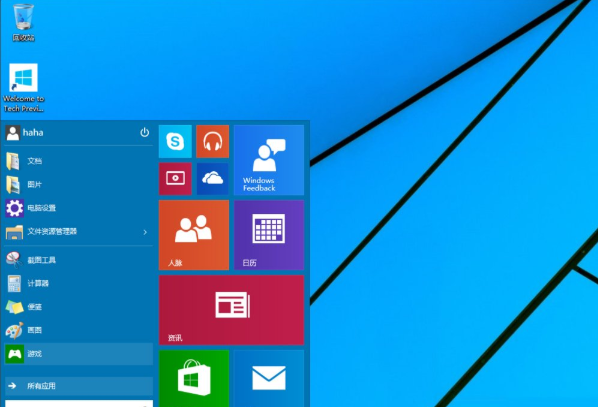小白一键重装系统windows10的教程图解
- 时间:2024年07月29日 08:00:48 来源:魔法猪系统重装大师官网 人气:5532
随着科技的发展,越来越多的人选择一键重装系统win10,这是因为win10系统相较于其他版本具有更强大的性能和用户体验。为了让广大用户更好地掌握一键安装win10系统的方法,本文将详细介绍小白一键重装系统windows10的教程图解。更多重装教程,尽在小白一键重装系统官网
小白一键重装win10教程
1、我们需要下载最新版的小白一键重装系统软件。打开浏览器,进入官网首页,即可找到下载链接。
2、下载完成后,双击打开小白一键重装系统软件。软件将自动检测电脑的安装环境,此时只需点击所需的Win10系统,然后点击【安装此系统】按钮即可。
3、在接下来的页面中,我们可以选择需要的系统软件,也可以勾选全部,然后点击【下一步】操作。
4、之后,进入下载系统镜像及驱动的页面。稍等片刻,等待下载完成。
5、系统下载完成后,软件会自动进行系统部署操作。只需等待部署完成,然后点击页面中的【立即重启】按钮,重启电脑。
6、在重启过程中,电脑会进入启动项页面。我们选择【xiaobai】进入PE系统。
7、进入PE系统后,小白装机工具软件会自动开始安装系统操作。
8、在安装系统过程中,软件可能会弹出提示,此时我们选择C盘修复引导。
9、系统安装完成后,需要正常重启电脑。
10、当电脑重启进入新Win10系统桌面时,说明安装完成。
以上就是小白一键重装win10教程的全部内容。希望本教程能为大家提供帮助。如需了解更多重装教程,请访问小白一键重装系统官网。祝大家操作顺利,享受愉快的使用体验!
小白一键重装系统,windows10系统怎么重装,小白一键重装win10教程