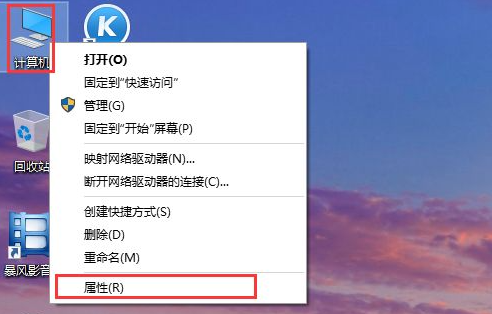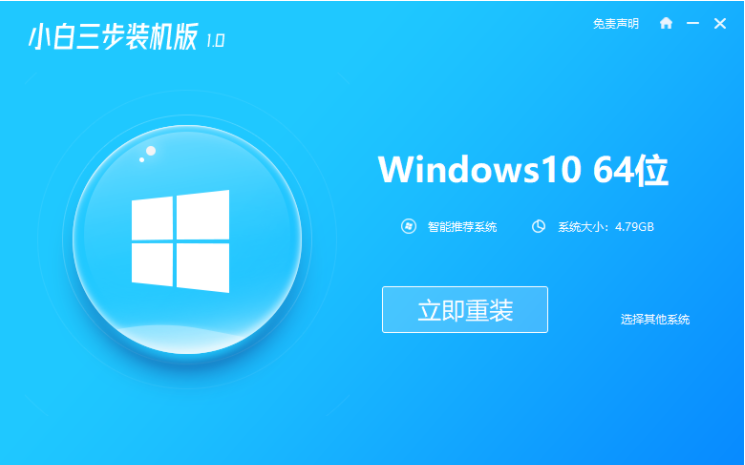详解win10如何设置系统还原点
- 时间:2024年07月29日 07:12:34 来源:魔法猪系统重装大师官网 人气:18684
作为一位园林艺术家,今天我将为您介绍如何在Windows 10系统中设置系统还原点。许多用户可能对此不太了解,但实际上,这是一项非常实用的功能。以下是一步步的详细操作指南。
请确保您的系统已启用系统保护功能。要检查是否已启用,请按照以下步骤操作:
1. 右键单击计算机图标(此电脑图标),然后选择“属性”。
2. 在弹出的系统窗口中,点击左侧的“系统保护”选项。
3. 进入系统保护设置页面后,您可以看到“系统还原”功能按钮呈灰色不可用状态。这意味着该功能尚未启用,因此我们需要首先启用它。
4. 接下来,我们需要创建一个新的还原点。为此,请点击“创建”按钮。
5. 系统将提示您为还原点命名。建议您使用易于记忆的名称,例如日期。这将在后续还原过程中起到重要作用。
6. 创建还原点后,系统将开始创建过程。请耐心等待一段时间。
7. 创建完成后,您将看到一个提示框,确认您的还原点已成功创建。
8. 如果您需要使用系统还原功能,可以通过以下步骤进行还原:
a. 进入控制面板,然后点击“恢复”选项。
b. 在恢复页面中,选择“开始系统还原”按钮。
c. 系统将提示您选择要还原到的还原点。根据之前创建的还原点名称或日期进行选择。
d. 选择完成后,系统将开始还原过程。请耐心等待直至还原完成。
那么,如何在Windows 10系统中设置系统还原点呢?以下是详细步骤:
1. 打开计算机属性页面,然后进入系统保护设置。
2. 启用系统保护功能。
3. 创建一个新的还原点。
4. 为还原点命名。
5. 等待系统创建还原点。
6. 确认还原点创建成功。
7. 需要在必要时还原系统时,按照上述步骤进行操作。
通过以上步骤,您可以轻松地在Windows 10系统中设置和使用系统还原点。希望这些信息对您有所帮助!如果您有任何疑问或需要进一步的解释,请随时提问。祝您使用愉快!
设置系统还原点,如何设置系统还原点,win10系统还原点设置