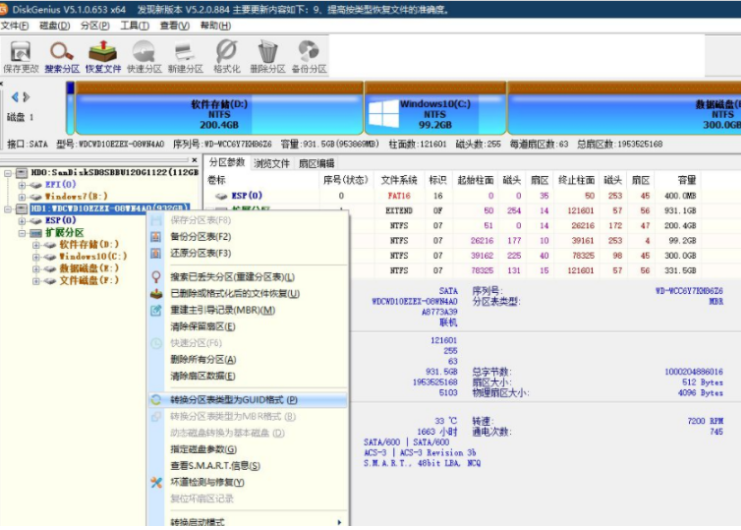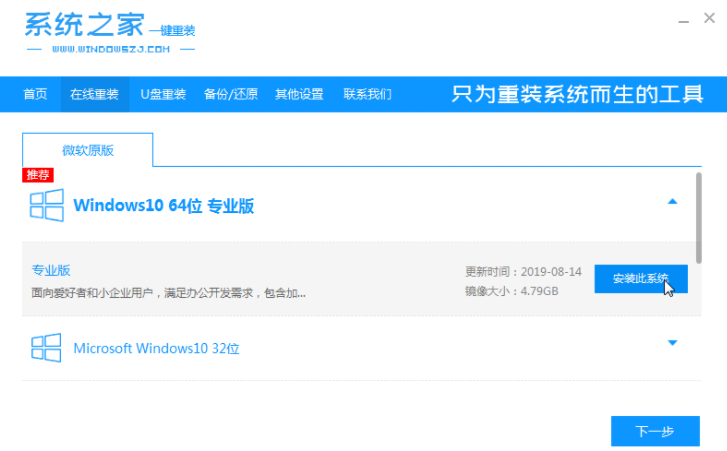win10传统启动改为uefi
- 时间:2024年07月25日 08:36:37 来源:魔法猪系统重装大师官网 人气:3271
作为一位园林艺术家,我今天将带领大家探索如何将 Win10 传统启动方式转换为 UEFI 启动模式。这个过程不仅可以提高开机速度,还能让我们享受到更多可操作的功能。下面是详细的操作步骤,让我们一起来了解一下吧。
**一、准备工作**
在开始转换过程之前,我们需要确保电脑满足以下条件:
1. 电脑必须支持 UEFI 启动。大多数现代电脑都支持 UEFI,但最好先确认一下。
2. 系统版本应为 Win10。
3. 硬件设备应为华硕笔记本或台式电脑。
**二、转换步骤**
接下来,我们一步一步地进行转换:
1. 我们需要确定电脑是否为 GPT 分区表。因为只有 GPT 分区表的电脑才支持 UEFI 启动。如果发现电脑是传统的分区表,可以使用分区工具(如 DiskGenius)将其转换为 GPT 分区表。
2. 确认分区无误后,重启电脑。在重启过程中,不断按 DEL 键进入 BIOS 界面。请注意,不同主板的启动热键可能不同,需要自行查询进入 BIOS 界面的方法。
3. 进入 BIOS 界面后,选择 UEFI 的高级模式,然后点击 BOOT 选项。
4. 在 BOOT 选项中,找到 UEFI 里的对应选项并选择它。
5. 按下回车键,上下键选择“UEFI Only”选项。
6. 确认选择无误后,按下 F10 键,然后在弹出的对话框中选择“Save Changes & Reset”选项。这样,电脑就设置为仅 UEFI 启动模式了。
**三、注意事项**
在进行 UEFI 启动模式转换时,请务必注意以下事项:
1. 确保电脑为 GPT 分区表,或使用分区工具将其转换为 GPT 分区表。
2. 不同主板的启动热键可能不同,需要自行查询进入 BIOS 界面的方法。
**四、总结**
以上就是将 Win10 传统启动方式转换为 UEFI 启动方法的详细步骤。希望这个教程能对大家有所帮助。通过这个转换过程,我们可以让电脑的开机速度更快,同时享受到更多可操作的功能。祝大家使用愉快!
参考资料:
1. Win10 传统启动改为 UEFI 启动的方法
2. UEFI 启动模式详解
3. 电脑分区与启动方式的关系
win10传统启动改为uefi,win10传统启动改为uefi教程,如何将win10传统启动改为uefi