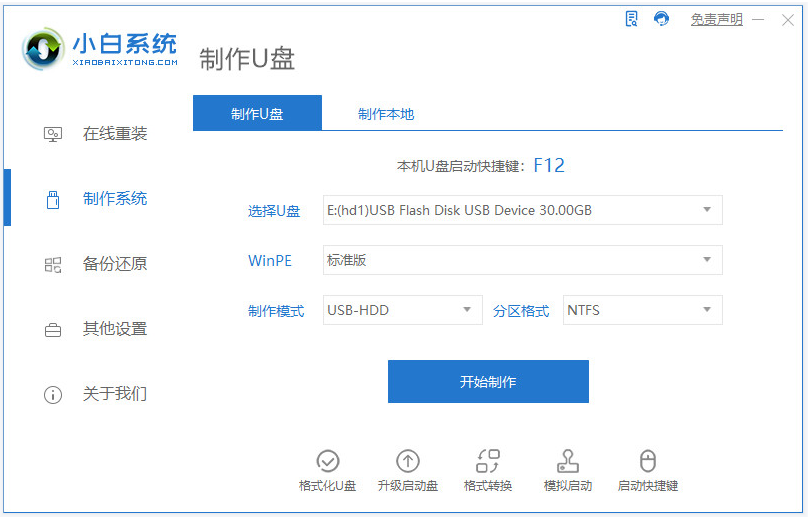如何用u盘重装系统winxp
- 时间:2024年07月25日 08:18:38 来源:魔法猪系统重装大师官网 人气:18392
在众多使用旧电脑的网友中,许多人都有利用U盘重装WinXP系统的需求。那么如何利用U盘来实现WinXP系统的重装呢?以下将详细展示通过咔咔装机工具制作U盘重装WinXP的步骤,有需要的朋友可以参考为旧电脑安装WinXP系统。
所需工具和材料:
- 系统版本:Windows XP;
- 品牌型号:联想小新Pro14;
- 软件版本:咔咔装机一键重装系统和一个8G以上的空白U盘。
操作步骤:
- 在电脑上搜索并下载安装“咔咔一键重装系统”工具。打开该工具后,插入空白U盘,选择U盘重装系统模式,然后点击开始制作启动盘。(如图1)
- 在制作启动盘的过程中,选择Windows XP系统,并点击开始制作U盘启动盘。(如图2)
- 制作完成后,查看电脑启动快捷键,然后拔出U盘。(如图3)
- 将U盘启动盘插入电脑,开机时不断按启动快捷键进入启动界面。选择U盘启动项后,进入PE选择界面,选择第二项“老机器首选PE系统”并回车。(如图4)
- 在PE系统内,咔咔装机工具将自动打开并开始安装Windows XP系统。默认安装路径为C盘。(如图5)
- 安装完成后,重启电脑。(如图6)
- 直至进入新的Windows XP系统桌面,说明U盘重装系统WinXP成功。(如图7)
注意事项:
- 在安装前,请务必备份U盘和电脑系统盘的数据,以防丢失;
- 安装过程中,请关闭电脑上的杀毒软件,以免被拦截导致安装失败。
通过以上步骤,我们可以使用咔咔装机一键重装系统工具制作Windows XP系统的U盘启动盘。然后,插入U盘启动盘启动电脑,进入PE系统。在PE系统中,等待咔咔装机工具自动打开并安装Windows XP系统。安装成功后,重启电脑即可进入新的系统桌面。
制作Windows XP系统U盘启动盘是实现重装系统的关键。希望以上内容能对您有所帮助。祝您操作顺利,重装成功!
如何用u盘重装系统,u盘重装系统winxp,电脑重装winxp
上一篇:小白u盘重装系统教程
下一篇:返回列表