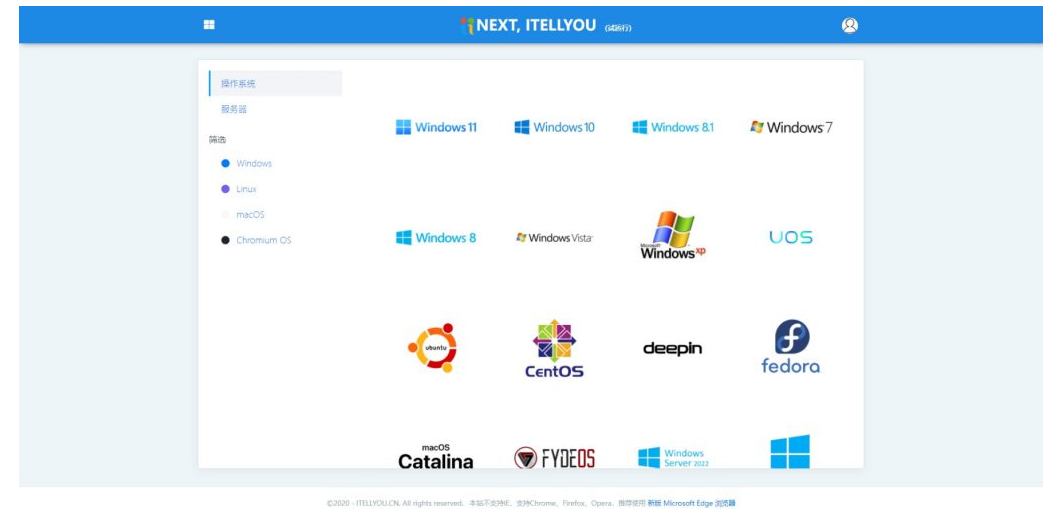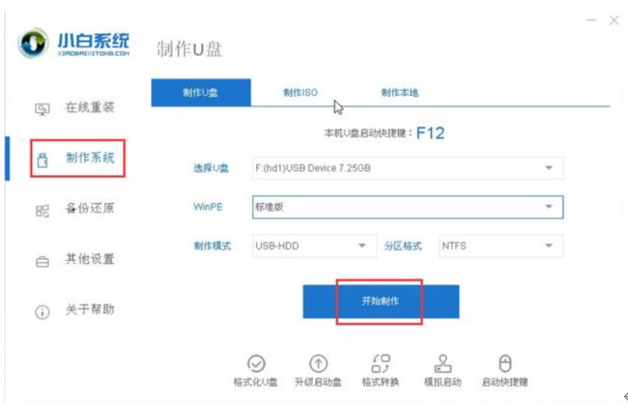电脑没有系统怎么用u盘安装系统的方法步骤
- 时间:2024年07月25日 07:54:37 来源:魔法猪系统重装大师官网 人气:16154
我们将探讨如何在没有U盘的情况下,使用Windows PE重新安装一个干净的新系统。此次教程适用于华硕无畏Pro14锐龙版电脑,系统版本为Win10专业版。请注意,本教程仅用于教学目的,不包含任何破解或非法操作。无论是新手还是有经验的用户,都可以通过以下步骤完成系统重装。
一、下载所需文件
1. 系统镜像文件:推荐国内NEXT, ITELLYOU下载站(前MSDN下载站),该网站提供官方纯净版ISO镜像文件,非常适合进行系统重装。
2. Windows PE系统文件:Windows PE(WinPE)是一个小型操作系统,用于安装、部署和修复Windows桌面版、Windows Server和其他Windows操作系统。
二、安装Windows PE并准备系统镜像
1. 双击下载好的微PE安装包,然后点击“立即安装进系统”。
2. 等待安装过程结束,点击“完成安装”即可退出安装过程。
3. 将下载好的系统镜像文件放入除系统盘之外的其他分区内,以便在Windows PE系统内进行操作。
三、进入Windows PE并安装操作系统
1. 重启电脑,进入Windows PE系统。
2. 双击桌面上的“分区工具DiskGenius”,打开分区软件。
3. 找到C盘,点击选中,然后点击菜单栏上的“删除分区”。
4. 依次删除C盘及名称为ESP、MSR的分区。
5. 保存更改并退出分区软件。
四、安装操作系统
1. 双击桌面上的“此电脑”,找到系统镜像文件。
2. 注:在Windows PE中,盘符顺序可能发生改变,请根据具体文件内容确定系统镜像位置。
3. 双击系统镜像文件,加载虚拟磁盘。
4. 双击虚拟磁盘内的“setup.exe”文件,进入安装界面。
5. 按照提示操作,选择适当版本,输入CDKey(如果没有,选择“我没有产品密钥”)。
6. 接受许可协议,选择“自定义”安装。
7. 选择“未分配的空间”,点击“下一步”。
8. 等待3-5分钟,安装完成。
五、设置环节
1. 按照微软官方提示,完成初始化设置过程。
2. 注册并登录Microsoft账户,以获取更全面和完善的使用体验。
通过以上步骤,恭喜你已经成功重装了操作系统!如果过程中遇到问题,请参考附录中的系统修复指南或寻求其他技术支持。希望本文能对你有所帮助。
怎么用u盘安装系统,电脑没有系统怎么用u盘装系统,电脑没有系统用u盘装系统的方法