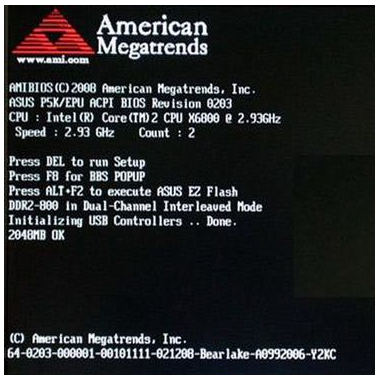超微 bios设置,小编教你超微主板bios怎么设置U盘启动
- 时间:2024年07月25日 08:25:50 来源:魔法猪系统重装大师官网 人气:19087
作为领先的计算机硬件制造商,超微主板一直致力于为广大用户提供最新硬件设备和支持行业标准的外形尺寸。为了帮助用户更好地使用超微主板,本文将详细介绍如何在超微主板BIOS中设置U盘启动。
随着计算机技术的不断发展,U盘安装系统已成为当前最受欢迎的安装方法之一。但对于许多用户来说,如何正确设置BIOS以实现U盘启动仍然是一个难题。接下来,我们将以超微主板为例,详细讲解设置BIOS以实现U盘启动的操作步骤。
超微主板BIOS设置U盘启动的操作流程:
1. 打开电脑后,进入标志画面,立即按下Del键。Del键位于键盘右下角,部分键盘可能使用Delete键代替。
2. 进入BIOS主菜单后,找到SATA Configuration这一项。用上下键将光标移到这一项,然后按Enter键进入。
3. 在子窗口中,将光标移动到SATA Configuration [Enhanced]这一项,然后按Enter键进入。在此界面,将SATA模式设置为Compatible(兼容模式)。
4. 退出子窗口,返回BIOS主界面,找到Boot(启动)项,然后进入Boot Device Priority(设置启动顺序)子菜单。
5. 在子菜单中,选择1st Boot Device(第一启动盘)[IDE:ATAPI DVD A DH20A3P]这一项。如果想要使用光驱启动,直接选择它即可。如果要用U盘启动,请按下Enter键进入,然后选择U盘的名称。注意:在此之前,请确保已经将U盘插入计算机。
6. 确认选择后,按下Esc键返回BIOS主界面,然后选择Exit(退出)项。在Exit界面中,选择Save & Exit Setup(保存并退出)项,最后按下Enter键。
7. 系统将自动保存设置并重启。重启后,计算机将优先从U盘或光驱启动。

U盘启动图-7
以上就是超微主板BIOS设置U盘启动的详细操作流程。希望对大家在使用超微主板时有所帮助。如需了解更多关于U盘启动的信息,请关注小白系统官网。
更多U盘教程,尽在小白系统官网。
AMI,U盘启动,超微,bios