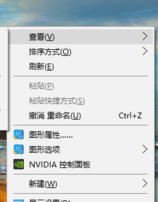桌面图标怎么变小,小编教你win10的桌面图标怎么变小
- 时间:2024年07月25日 08:20:05 来源:魔法猪系统重装大师官网 人气:12823
在面对新鲜出炉的win10系统时,部分用户按捺不住内心的激动,一番操作之后,却发现系统的一些默认设置发生了变化。这些变化过后,有些用户却忘记了如何恢复原来的设置,其中win10桌面图标变大就是一个例子。那么,如何将其变小呢?为此,小编特地为大家带来了win10桌面图标变小的解决方案。
随着win10系统的推出和不断更新,越来越多的用户开始安装和使用这个系统。有些用户在使用过程中发现,win10桌面的图标显得过大,观看时不舒适。那么,如何调整呢?本文将为大家分享win10桌面图标变小的方法。
如何让桌面图标变小?
在win10系统桌面空白处右键,将鼠标移至查看选项,然后选择中等图标。这样,桌面图标就会变得大小适中。

图标变小图-1
选择中等图标后,整个win10系统的桌面图标都会变得大小适中。

系统桌面图-2
方法二:
在桌面空白处单击右键,选择弹出菜单中的“显示设置”选项。

系统桌面图-3
在“设置”窗口中,可以看到右侧的“更改文本、应用和其他项目的大小”。用户可以拖动滑块来调整大小。

win10图-4
桌面图标、文字和窗口会随之变大,但分辨率并未改变。
上一篇:升windows10,小编教你win7怎么升级为win10
下一篇:返回列表
- Win7教程 更多>>
-
- 小编教你怎么看电脑是32位还是64位07-25
- win7系统一键还原安装方法图解07-25
- windows7 64专业版推荐07-25
- 深度技术win7 32位旗舰版系统下载07-25
- 小编教你win7系统64位万能网卡驱动怎么07-25
- 小编教你电脑不能正常启动怎么办07-25
- 小编教你怎么激活win707-25
- 小编教你深度win707-25
- U盘教程 更多>>
-
- 如何用u盘重装系统winxp07-25
- 小白u盘重装系统教程07-25
- 电脑系统怎么用U盘安装图文教程07-25
- u盘格式化ntfs,小编教你如何最优性能将07-25
- 电脑没有系统怎么用u盘安装系统的方法07-25
- U盘系统安装步骤windows7安装教程07-25
- 怎么用U盘装win7系统教程07-25
- 大白菜u盘装系统设置u盘启动教程07-25
- Win10教程 更多>>
-
- 桌面图标怎么变小,小编教你win10的桌面07-25
- 升windows10,小编教你win7怎么升级为wi07-25
- win10如何卸载网卡驱动,小编教你win1007-25
- 小米4 win10刷机包,小编教你如何成功刷07-25
- 小编教你win10和win7哪个好07-25
- win10系统IE缓存文件夹在哪里,小编教你07-25
- 小白装机系统解决win10更新失败问题07-25
- windows10密码,小编教你如何设置开机密07-25
- 魔法猪学院 更多>>
-
- 河北一键数据恢复工具有哪些07-25
- 迷你兔数据恢复工具老版本和新版本谁比07-25
- 迷你兔数据恢复工具破解使用07-25
- 360数据恢复大师怎么使用07-25
- 360数据恢复工具怎么用07-25
- 360数据恢复工具在哪里分享07-25
- 数据恢复工具不可以恢复什么数据07-25
- 想知道如何养迷你兔数据恢复工具07-25