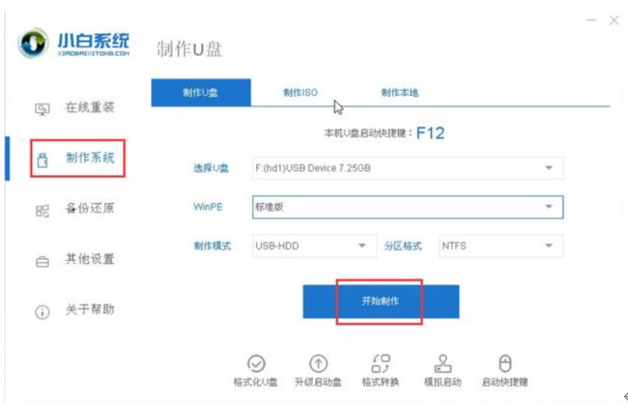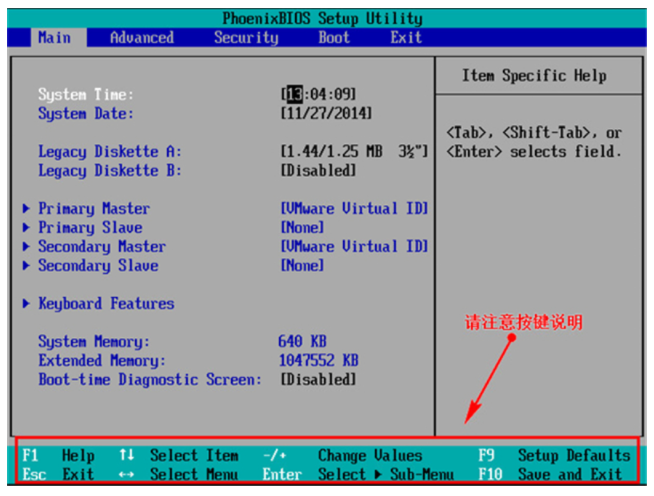U盘系统安装步骤windows7安装教程
- 时间:2024年07月25日 07:48:55 来源:魔法猪系统重装大师官网 人气:10111
在众多操作系统中,Windows 7凭借其出色的性能和用户体验,依然拥有大量的用户。传统的安装方式往往需要依赖于光盘,对于一些没有光驱或者没有合适光盘的用户来说,通过U盘来安装Windows 7系统无疑是一个很好的选择。接下来,我们将为大家详细介绍如何利用U盘安装Windows 7系统。
工具/原料
- 系统版本:Windows 7 旗舰版
- 品牌型号:联想小新Pro 16 2021
- 软件版本:小白一键重装系统 v3.1.297.136
方法一、U盘安装Windows 7详细步骤
将U盘插入电脑,并打开小白系统软件,点击“开始制作”按钮。
接下来,选择要安装的系统版本,点击“安装此系统”按钮。
然后,系统会提示是否备份U盘内的数据,点击“确定”按钮。
接下来,等待小白PE系统和系统镜像文件的下载。
成功制作启动U盘后,可以点击“取消”或“预览结果”按钮,这里我们选择“取消”。
将U盘插入需要重装系统的电脑,重启电脑,并按U盘启动快捷键进入启动界面,选择USB选项,然后按Enter键进入PE系统。
在PE系统中,选择要安装的系统版本,点击“安装”按钮。
系统安装完成后,需要拔出U盘,点击“立即重启”按钮。
上一篇:怎么用U盘装win7系统教程
下一篇:返回列表