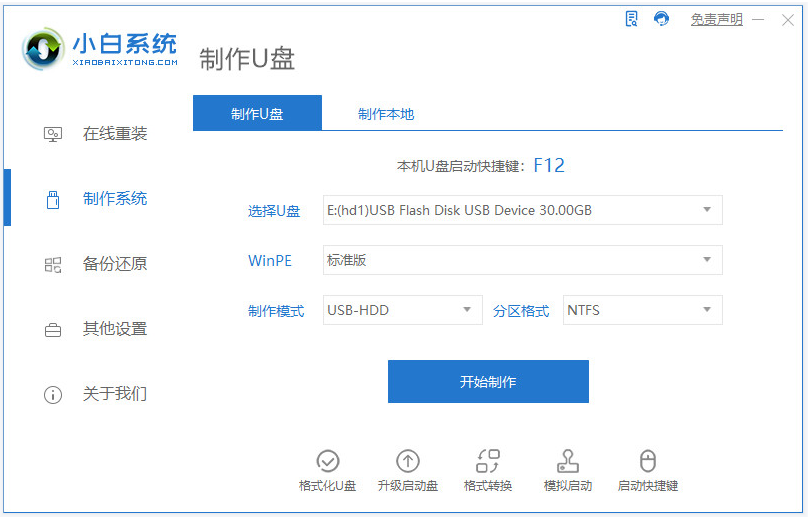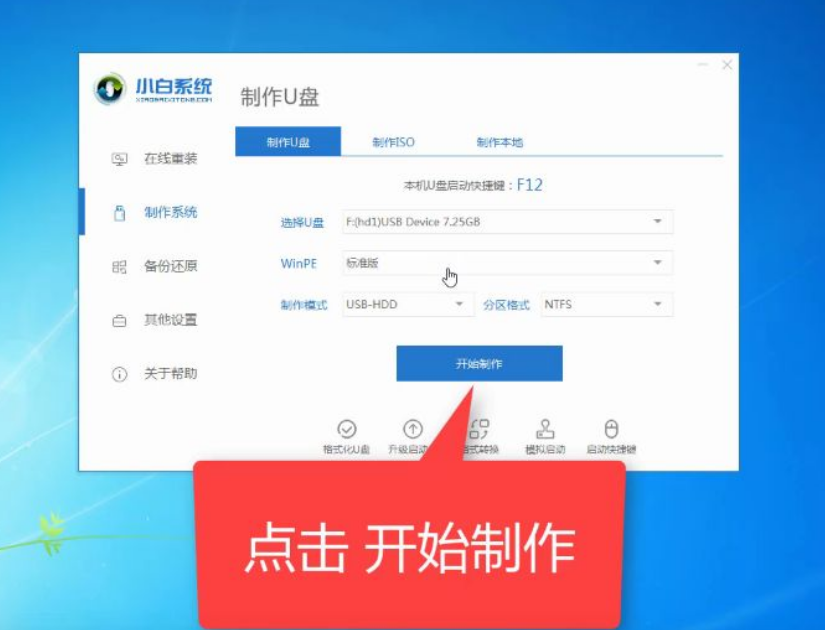小白u盘重装系统教程
- 时间:2024年07月25日 08:13:09 来源:魔法猪系统重装大师官网 人气:19042
U盘重装系统:一种实用的电脑恢复方法
在电脑系统出现故障,如蓝屏等问题时,使用U盘重装系统是一种非常常见的解决方案。接下来,我将为大家演示如何利用小白一键重装系统工具制作U盘重装系统,希望对大家有所帮助。
所需工具和材料:
操作系统:Windows 11;
笔记本型号:华硕飞行堡垒6;
软件:小白一键重装系统v2290和一个8G以上的空白U盘。
操作步骤:
1. 下载并安装小白一键重装系统工具。打开软件后,插入空白U盘,选择“制作系统”选项。

2. 在弹出的界面中,选择需要安装的电脑系统,然后点击“开始制作U盘重装系统”。

3. 制作U盘启动盘完成后,查看需安装电脑的启动快捷键,然后拔出U盘。

安装步骤:
4. 将U盘启动盘插入电脑,重启电脑并持续按下快速启动键,进入快速启动菜单页面,设置为U盘启动项。

5. 选择PE系统进入后,打开小白装机工具,选择Windows 11系统并安装到系统C盘。

6. 安装完成后,重启电脑。

7. 电脑重启后,进入新的Windows 11系统界面,表示安装完成。

注意事项:
1. 安装前请关闭电脑上的杀毒软件。
2. 注意备份并保存U盘和电脑系统盘的重要资料。
重装系统教程,u盘重装系统,小白一键重装系统
上一篇:电脑系统怎么用U盘安装图文教程
下一篇:返回列表