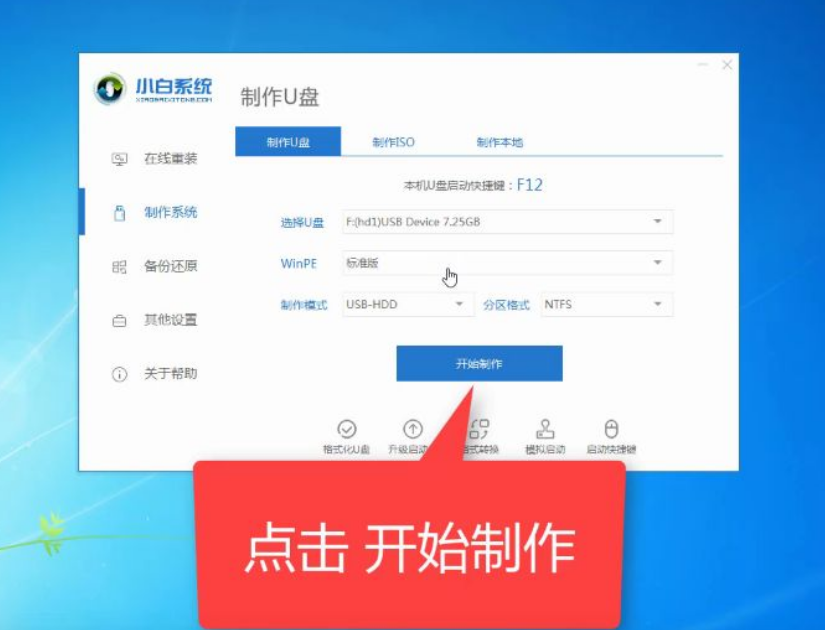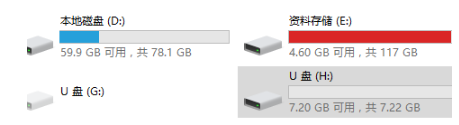电脑系统怎么用U盘安装图文教程
- 时间:2024年07月25日 08:06:43 来源:魔法猪系统重装大师官网 人气:12895
作为园林艺术家编辑,我为您改写了以下内容:
在运用计算机的过程中,我们必须依赖一个操作系统才能进行相关操作。许多用户对于如何利用U盘安装完整系统的操作并不十分清楚。有需要的朋友快来下载相关软件吧!
所需工具及材料:
操作系统:Windows 7
机型:联想GeekPro 2020
软件版本:小白一键重装系统软件
操作步骤:
1、在使用软件前,请先关闭防火墙和杀毒软件。然后访问官网下载小白一键重装系统。在插入U盘(注意:此过程可能会导致U盘被格式化,如有重要文件,请提前备份)后,打开软件,点击“制作系统”,接着点击“开始制作”。
2、选择您希望安装的Windows 10系统,然后点击“开始制作”。
3、接下来的过程可能需要一些时间,请耐心等待。
4、当U盘制作完成后,界面会显示本机的快捷启动键。请记住您的电脑快捷键。如在非本机安装,还可点击“查看完整版”,然后点击“确定”。
5、重启电脑后,迅速且间断地按下刚才记住的快捷键,通常为DEL和F12。在弹出的小窗口中,找到您的U盘名称,并选择并按下Enter键。
6、选择“第一个”并按下Enter键进入。
7、电脑开机后,系统将自动启动。选择您所需的系统版本,然后点击“安装”。
8、选择要安装的硬盘盘符(如您需要安装双系统或拥有多个硬盘,请仔细选择)。确认无误后,点击“开始安装”。
9、在安装过程中,请勿关闭系统。否则可能导致安装失败,需要重新安装。
10、安装完成后,拔掉U盘,重启电脑即可。
11、电脑将自动安装配置和驱动。如部分型号的电脑驱动可能不兼容,只需安装好后,下载驱动精灵,对驱动进行检查和修复即可恢复正常。
12、安装完成后,进入Windows 10界面。
1、在官网下载小白一键装机软件。
2、插入U盘,在软件中进行U盘制作。
3、重启电脑后,按照提示安装Windows 10系统。
4、配置电脑驱动并激活。
通过上述步骤,您将成功完成Windows 10系统的安装。祝您使用愉快!
电脑系统怎么安装,用U盘安装电脑系统图文教程,电脑系统安装教程u盘