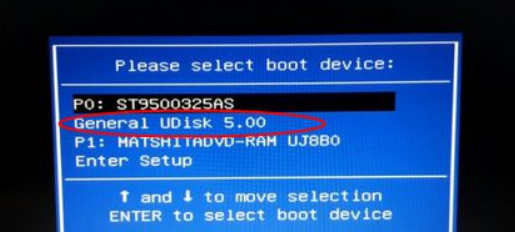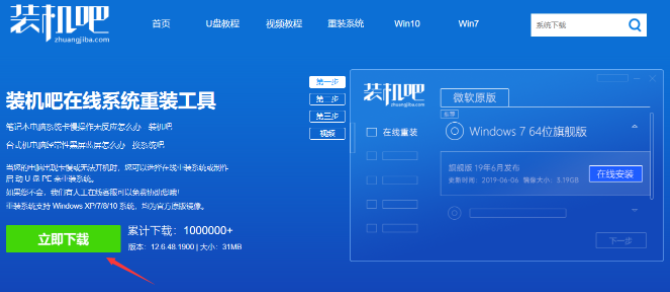大白菜u盘装系统设置u盘启动教程
- 时间:2024年07月25日 07:36:48 来源:魔法猪系统重装大师官网 人气:6694
导言
在现代电脑技术中,U盘启动盘的运用广泛,其便捷性和实用性深受用户喜爱。针对U盘启动盘的两种常见操作方式——通过启动快捷键选择U盘启动和进入BIOS设置U盘启动,本文将为大家详细介绍大白菜U盘装系统设置U盘启动的步骤。
一、工具与原料
1. 系统版本:windows10系统
2. 品牌型号:华为MateBook X Pro
二、操作方法
1. 方法一:通过启动快捷键选择U盘启动
第一步,将制作好的U盘启动盘插入需要重装的电脑上,查询该电脑机型的U盘启动快捷键。在开机画面出现后,迅速按下相应的启动快捷键,进入优先启动项设置界面。
第二步,使用方向键选择U盘选项,如KingstonDataTraveler G2 1.00、General UDisk 5.00或USB HDD选项,然后按下回车键确认。
第三步,进入大白菜主菜单后,通过“↑↓”键选择“【1】启动Win10 X64PE(2G以上内存)”,然后回车确认,进入pe系统。
2. 方法二:进入BIOS设置U盘启动
第一步,插入U盘后,重启电脑并持续按下Del、F2、F1、F10或esc等按键,进入BIOS界面。
第二步,根据界面情况,选择Advanced BIOS Features并回车。
第三步,按下方向键选择Hard Disk Boot Priority,然后回车。
第四步,选择USB-HDD,通过加减号、F5/F6或PageUP/PageDown键将其移动到第一位置,然后按下F10键回车,重启电脑。
第五步,切换到Boot或Startup,选择Hard Drive BBS Priorities并回车。
第六步,选择Boot Option 1,然后回车,选择U盘选项并回车。
第七步,按ESC返回,再选择Boot Option 1回车,选择U盘选项回车,最后按下F10键保存并重启电脑。
三、总结
方法一:
1. 将U盘启动盘插入电脑,按下启动快捷键进入优先启动项设置界面;
2. 选择U盘启动项进入主菜单。
方法二:
1. 插入U盘并进入BIOS界面;
2. 根据实际情况设置U盘选项;
3. 保存设置并重启电脑。
通过以上两种方法,用户可以根据自身需求和电脑型号,灵活选择U盘启动方式,实现便捷的重装系统操作。
在现代电脑技术日新月异的时代,掌握U盘启动盘的使用技巧,无疑为我们的日常生活和工作带来了极大的便利。希望本文的详细介绍,能帮助大家更好地理解和运用U盘启动盘,提升电脑操作体验。
大白菜u盘装系统设置u盘启动教程。大白菜u盘装系统如何设置u盘启动,大白菜u盘装系统设置u盘启动