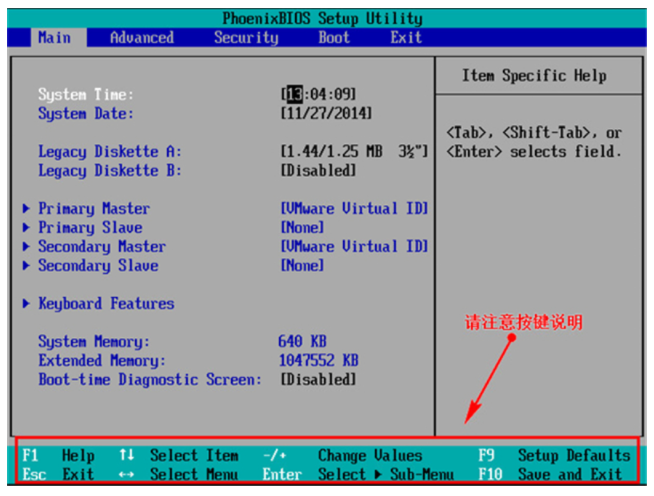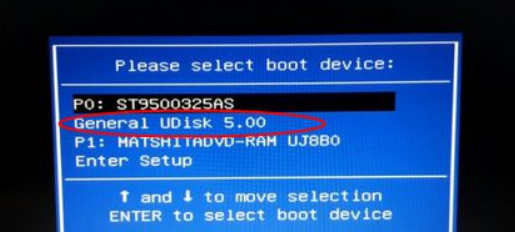怎么用U盘装win7系统教程
- 时间:2024年07月25日 07:42:33 来源:魔法猪系统重装大师官网 人气:10906
作为园林艺术家编辑,我将为您详细介绍如何使用U盘安装Win7系统。本次教程将以惠普(HP)战66五代电脑为例,系统版本为Win7旗舰版。
一、安装前准备
1. 确保计算机可以正常进入系统。
2. 准备一个容量至少为1G的空白U盘,用于制作启动盘。
3. 下载并准备Ghost Win7系统镜像文件。
二、制作U盘启动盘
1. 将U盘插入计算机,确保计算机可以识别。
2. 打开制作启动盘的软件,如系统之家装机大师。根据提示制作启动盘。
3. 完成后,测试启动盘是否正常。
三、下载系统镜像
1. 将Win7系统镜像下载到除系统盘和桌面外的其他位置。
2. 关闭正在运行的安全软件(如有)。
3. 解压下载好的镜像文件到本地文件夹。
四、修改BIOS设置,将U盘设为第一启动项
1. 进入BIOS界面,通过方向键移动光标,找到启动顺序设置。
2. 将U盘设置为第一启动项。具体操作方式可能因电脑型号而异,请参考BIOS界面说明。
3. 保存设置并退出BIOS。
五、进入PE系统,安装Windows7
1. 重启计算机,进入PE系统。
2. 运行一键重装电脑系统程序。
3. 选择Windows7 ISO镜像文件,或直接选择ISO中的win7.gho。
4. 选择系统安装盘符,通常为C盘。
5. 等待程序完成系统安装。
六、完成安装
1. 拔掉U盘,重启计算机。
2. 系统会自动完成后续安装,直至看到桌面。
3. 安装成功后,重新安装驱动程序,更新系统。
通过以上步骤,您已成功使用U盘安装了Win7系统。如果您在安装过程中遇到问题,请参考相关教程或寻求专业人士的帮助。祝您使用愉快!
注意:本文仅供参考,实际操作过程中可能因电脑型号、BIOS设置等因素而有所不同。在操作前,请务必充分了解您的电脑硬件和系统配置。如有疑问,请咨询相关厂商或专业人士。
怎么用U盘装系统,u盘装win7系统教程,怎么用U盘装win7系统