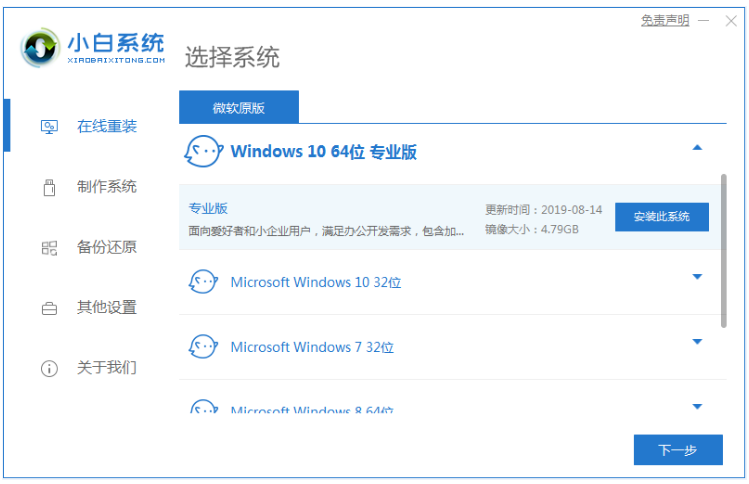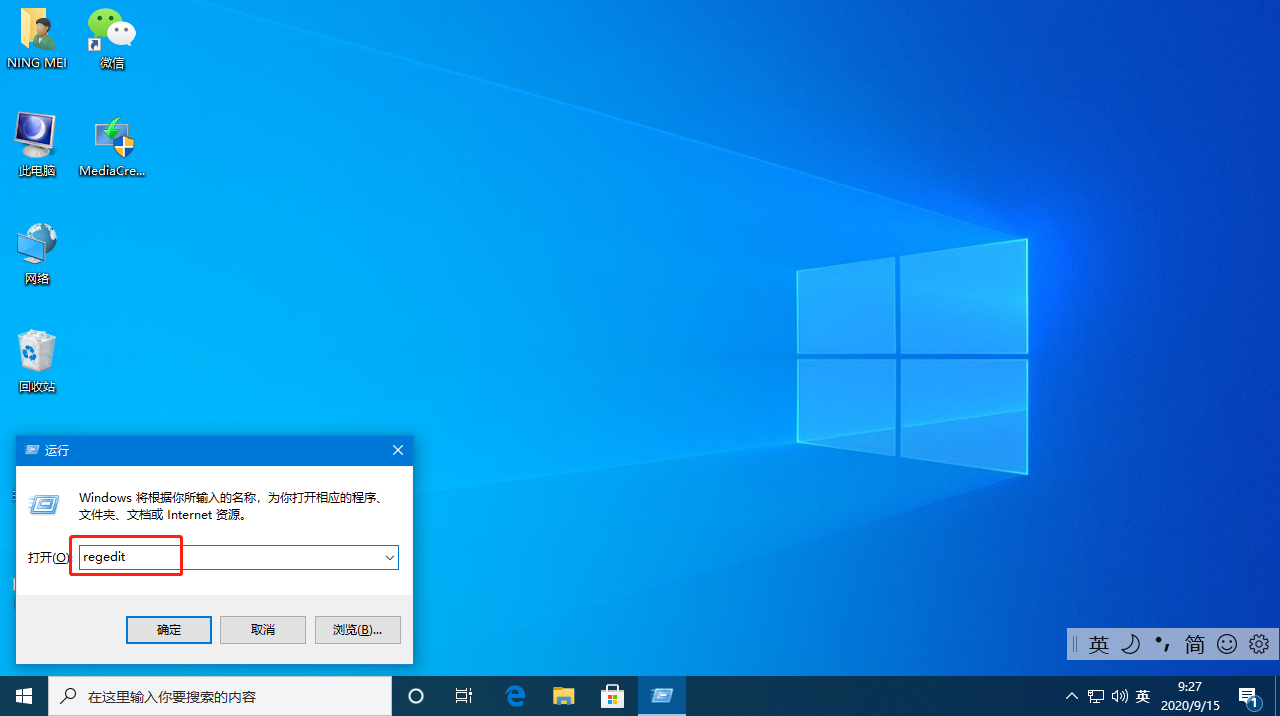电脑如何重装系统win10
- 时间:2024年07月23日 09:36:49 来源:魔法猪系统重装大师官网 人气:16279
在生活和学习工作中,电脑死机或遭受病毒等问题屡见不鲜。针对这些问题,我们通常可以通过重装操作系统来帮助电脑恢复原有功能。那么,如何进行win10系统的重装呢?以下是一份详尽的win10重装教程。
教程概述
本教程将主要介绍两种重装win10系统的方法,分别为使用小白一键重装系统软件和咔咔装机软件。在教程中,我们将详细步骤一一列举,以帮助大家顺利地完成系统重装。
一、小白一键重装系统软件
1. 下载并安装小白一键重装系统软件至电脑,打开软件后,选择需要安装的win10系统,点击下一步。
2. 耐心等待,下载系统镜像过程中。
3. 部署环境完成之后,点击立即重启按钮。
4. 重启电脑后,选择第二个xiaobai pe-msdn online install mode按回车键进入 Windows PE系统界面。
5. 进入PE系统后,此时将会自动部署安装 Windows 系统,耐心等待即可。
6. 耐心等待安装完成之后,点击立即重启电脑。
7. 直至可以进入到新系统桌面即代表电脑重装系统win10完成。
二、咔咔装机软件
1. 首先下载安装咔咔装机工具至电脑,选择在线重装系统栏目。
2. 选择需要安装的win10系统版本,点击下一步。
3. 点击我们需要装的应用软件,点击下一步。
4. 耐心等待系统下载镜像文件等等各种资料。
5. 环境部署完毕之后,点击立即重启按钮。
6. 进入启动管理器的界面,选择第二项按回车键进入pe系统即可。
7. 耐心等待系统将会自动安装,引导修复工具页面在C盘前打勾,点击确定按钮。
8. 当装机软件提示系统安装完毕后,点击立即重启按钮。
9. 耐心等待,电脑重启结束后进入系统桌面,即说明电脑重装系统win10完成。
总结
本教程为大家详细介绍了两种重装win10系统的方法,分别为使用小白一键重装系统软件和咔咔装机软件。以下是两种方法的具体步骤
方法一:使用小白一键重装系统软件
- 1. 打开小白一键重装系统软件,选择win10系统安装;
- 2. 进入PE系统,自动开始安装系统,最后重启电脑即可。
方法二:借助咔咔装机软件
- 1. 打开咔咔装机软件,选择win10系统安装;
- 2. 系统下载镜像文件,部署完毕后重启电脑;
- 3. 进入PE系统自动安装,最后重启电脑即可。
通过以上教程,相信大家对win10系统重装有了更深入的了解。在实际操作过程中,请大家根据自己的需求选择合适的方法,祝大家顺利完成系统重装!
如何重装系统,电脑重装系统win10,电脑重装系统win10教程