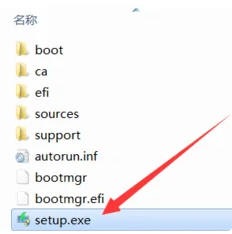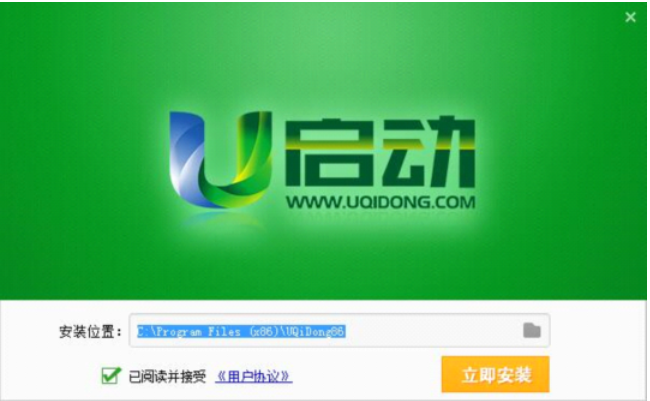win10下载到u盘后怎么安装
- 时间:2024年07月23日 09:24:33 来源:魔法猪系统重装大师官网 人气:15616
导语
在日常操作中,不少朋友在升级Windows10系统时,会在U盘下载完成后不知所措。为此,本文将为大家详细介绍如何在U盘中启动Windows10系统,并进行全新安装,让小白用户也能轻松上手。
一、必备条件
1. 系统版本:Windows10
2. 设备型号:荣耀魔法书
二、操作流程
1. 将制作好的Win10 U盘插入目标电脑,进入U盘目录,双击“setup.exe”文件,即可启动安装程序。
2. 若在电脑启动第一屏时,根据提示按下相应的键(通常为DEL),即可进入BIOS设置界面。在此界面选择“U盘(或可移动磁盘)启动”。
3. 插入Win10启动U盘,重启电脑。电脑将从U盘引导启动,并自动进入Windows10操作系统安装界面。按照安装向导的提示,完成全新安装。
三、实战图解
1. 将U盘插入电脑,打开U盘目录,找到“setup.exe”文件,双击启动。(图1)
2. 在电脑启动第一屏时,按下DEL键进入BIOS设置界面,选择“U盘(或可移动磁盘)启动”。(图2)
3. 插入Win10启动U盘,重启电脑。进入Windows10操作系统安装界面,按照安装向导完成全新安装。(图3)
四、结语
通过以上步骤,相信大家对Windows10下载到U盘后如何操作已经有了清晰的认识。希望本文能为大家在操作Windows10系统时提供有益的帮助。
需要注意的是,本文以荣耀魔法书为例,适用于各类品牌和型号的电脑。只要按照本文的步骤进行操作,即使是电脑新手,也能轻松完成Windows10系统的全新安装。
祝大家操作顺利,享受愉悦的Windows10体验!
win10下载,win10下载到u盘如何安装,下载安装win10系统