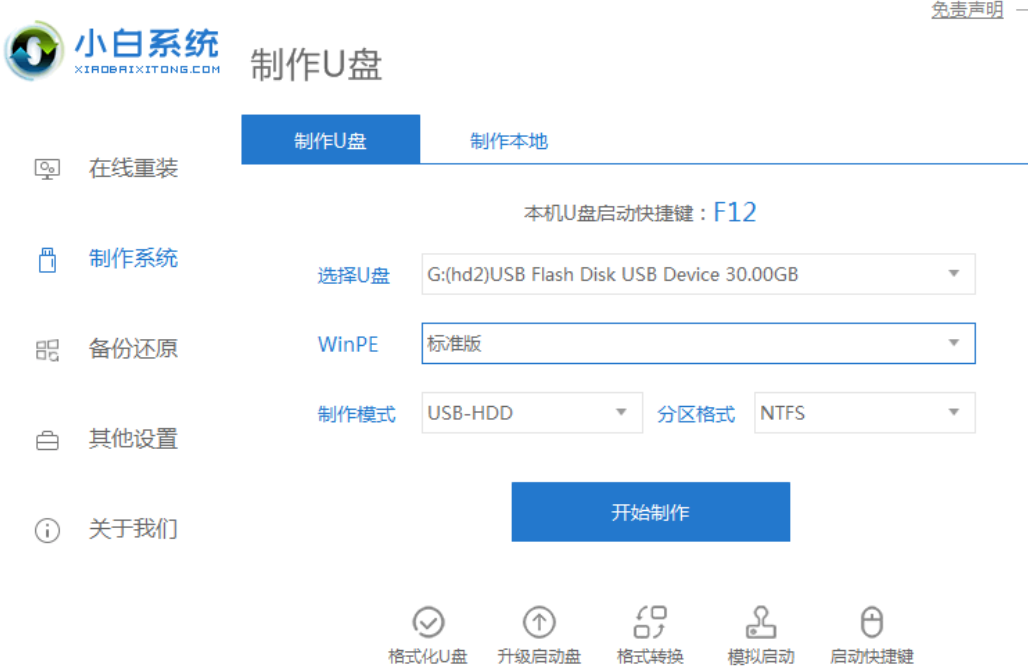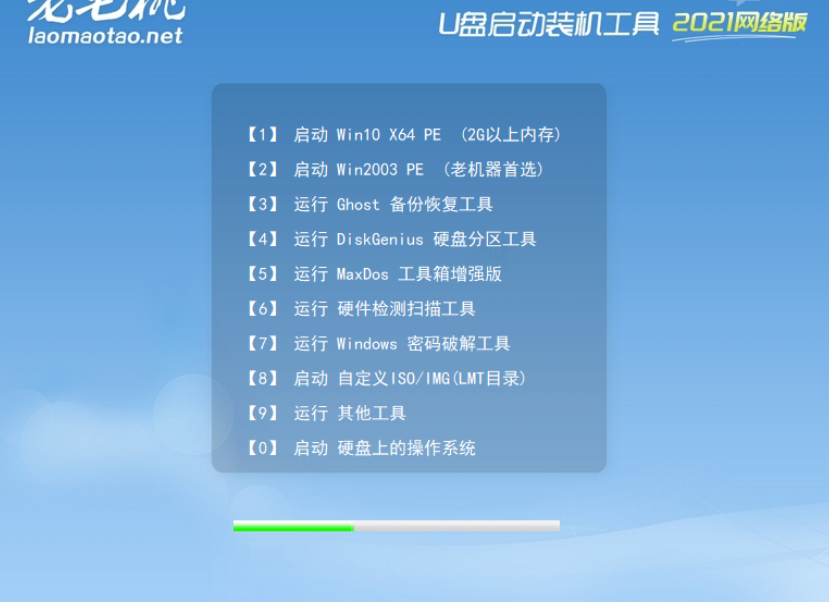新手怎么用u盘重装电脑系统
- 时间:2024年07月23日 09:12:53 来源:魔法猪系统重装大师官网 人气:13965
作为园林艺术家编辑,我将为您详解另一种重装电脑系统的方式——U盘重装。许多朋友对此方式感到陌生,下面就将详细步骤呈现给大家,以便大家能自行操作。本次教程以Windows 7系统、华硕VivoBook14笔记本、小白系统v2290为例。
我们需要准备一个8GB及以上的空白U盘。接下来,下载并安装“小白一键重装系统”工具,打开后,选择U盘重装系统模式,点击开始制作。
制作启动盘的过程中,选择需要安装的系统,点击开始制作启动盘。
随后,软件会自动下载系统镜像和驱动等文件。制作完成后,我们可以先预览需要安装的电脑主板的启动热键,然后再拔除U盘退出。
将U盘启动盘插入需要安装系统的电脑中。开机时,不断按启动热键进入启动界面,选择U盘启动项,回车确定,进入PE选择界面,选择第一项PE系统,回车进入。
进入PE系统后,打开桌面上的小白装机工具,选择需要安装的系统,点击安装。
一般情况下,系统会默认安装到系统盘C盘,点击开始安装。
安装完成后,选择立即重启电脑。
电脑重启后,无需操作,等待进入新的系统桌面,即表示安装成功。
以上就是小白系统v2290在华硕VivoBook14上进行U盘重装的详细步骤。希望对大家有所帮助。需要注意的是,重装系统会清空电脑中的所有数据,操作前务必备份重要文件。重装系统的方式还有很多,本文仅介绍一种,供大家参考。如有其他问题,欢迎在评论区留言提问。
电脑系统重装,怎么用u盘重装电脑系统,新手重装电脑系统