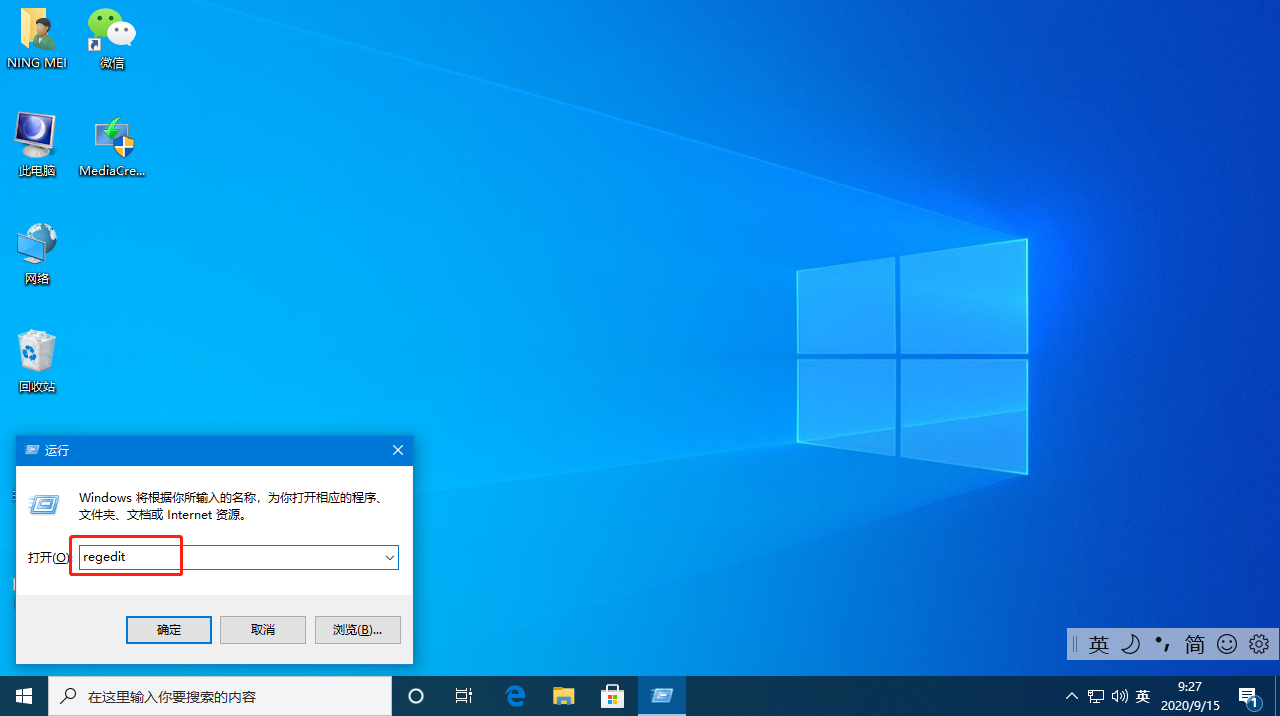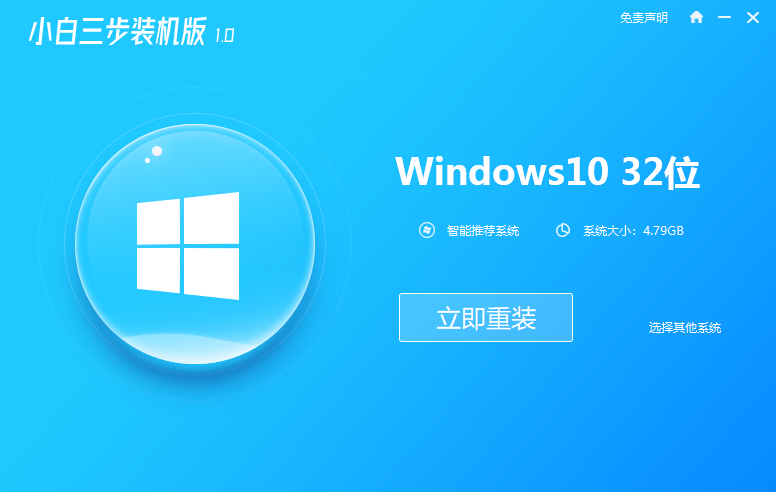教你Win10系统删除WPS网盘的操作方法
- 时间:2024年07月23日 09:32:58 来源:魔法猪系统重装大师官网 人气:8920
在Win10系统中,WPS办公软件的安装会自动创建一个WPS网盘文件夹。有时用户可能会想要卸载这个网盘,那么该如何操作呢?接下来,我将带领大家详细了解如何在Win10系统中删除WPS网盘。
第一步,打开运行窗口。通过按下Win+R组合键,然后在弹出的运行窗口中输入regedit,点击Enter键。
第二步,根据路径找到NameSpace。在打开的界面中,依次找到对应的文件夹,直至找到NameSpace。
第三步,右击NameSpace下的文件,选择删除。这样,NameSpace中的相关文件就会被删除。
第四步,关闭运行窗口,打开我的电脑。在我的电脑中,找到NameSpace文件夹,右击选择删除。这样,WPS网盘就会被成功卸载。
以上就是Win10系统下删除WPS网盘的详细操作步骤。需要注意的是,这个操作过程可能会涉及到一些电脑系统的配置和文件,所以在操作过程中一定要谨慎。如果有任何疑问或困惑,都可以留言咨询,我会尽快为大家解答。
我还想提醒大家,卸载WPS网盘之前,一定要确保自己已经备份了重要的数据。因为在删除WPS网盘的过程中,数据可能会丢失。为了避免不必要的损失,建议大家提前做好数据备份。
卸载WPS网盘并不是一件复杂的事情,只需要按照上述步骤操作即可。如果有任何问题,都可以随时向我咨询。希望今天的分享对大家有所帮助,祝大家使用电脑愉快!
Win10系统删除WPS网盘的操作方法,如何删除WPS网盘,去除WPS网盘