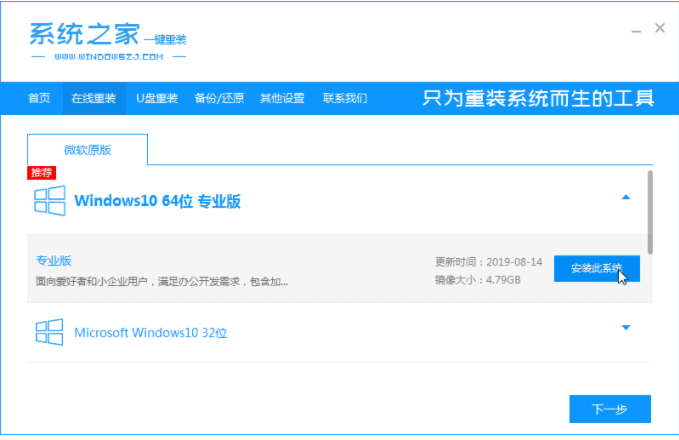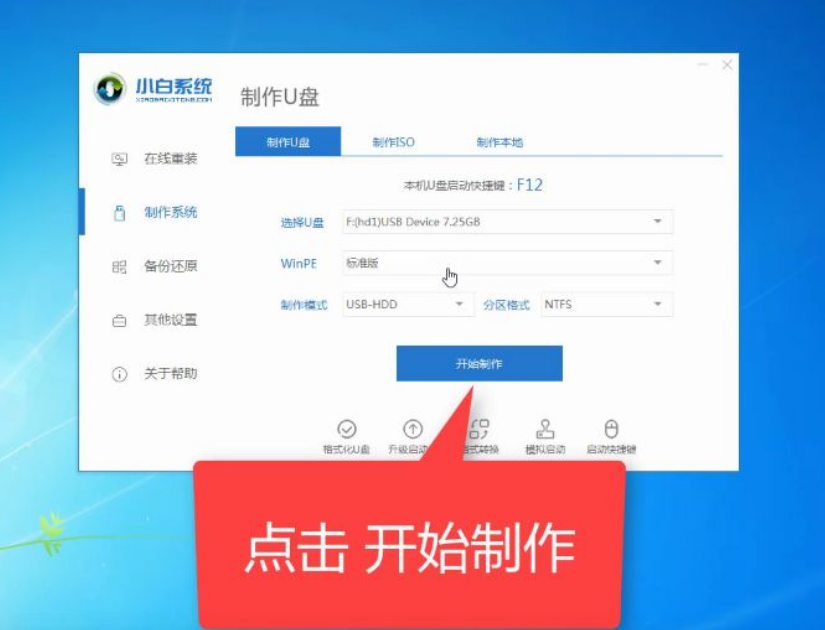华硕主板怎么用U盘重装系统步骤
- 时间:2024年07月23日 08:42:38 来源:魔法猪系统重装大师官网 人气:19244
标题:华硕主板U盘重装系统教程详解
导语:我们将详细介绍如何使用华硕主板进行U盘重装系统。这是一个简单易懂的教程,适用于那些想要重装Windows 10系统的用户。请跟随我们的步骤,轻松完成系统重装。
一、前言
当您的华硕电脑遇到系统问题时,重装系统是一种常见的解决方法。如果您能进入系统,可以使用自带的重装功能。如果您无法进入系统,怎么办?答案是使用U盘重装。下面,我们将为您介绍如何使用U盘重装华硕电脑的Windows 10系统。
二、工具与原料
1. 华硕笔记本电脑2. U盘一个3. 系统镜像文件4. 电脑启动菜单设置工具(例如:EasyUEFI、Rufus等)
三、系统版本与品牌型号
1. 系统版本:Windows 102. 品牌型号:华硕
四、操作步骤
1. 准备工作:您需要下载家庭一键重装系统工具。在官方网站或其他可靠来源下载适用于Windows 10的华硕主板U盘启动工具。
2. 制作U盘启动盘:将U盘插入电脑,然后使用上述下载的华硕主板U盘启动工具制作启动盘。根据提示操作,成功制作启动盘后,请确保U盘启动顺序在BIOS设置中优先于其他设备。
3. 重启电脑:保存更改并重启电脑。在开机过程中,根据屏幕提示进入BIOS设置(通常是在开机画面出现时按下Delete或F2键)。
4. 启动U盘:在BIOS设置中,将U盘设置为第一启动设备。保存更改并退出BIOS设置。电脑将从U盘启动,进入华硕主板的一键重装系统界面。
5. 选择系统版本:在重装界面中,找到您需要安装的Windows 10系统版本,然后点击“安装此系统”。
6. 下载安装:耐心等待系统下载安装。这个过程可能需要一些时间,请确保电脑保持稳定连接。
7. 安装完成:安装完成后,点击“立即重启动电脑”。
8. 完成安装:电脑重启后,进入安装界面。按照提示完成剩余的安装过程。
五、总结
通过以上步骤,您就可以轻松完成华硕主板U盘重装系统。这是一个简单而实用的教程,适用于遇到系统问题的华硕电脑用户。我们希望这个教程能帮助到您,让您轻松解决系统问题。如果您在操作过程中遇到任何问题,请随时联系我们,我们将竭诚为您解答。
华硕主板怎么用u盘重装系统步骤,华硕主板怎么用u盘重装系统,华硕主板u盘重装系统