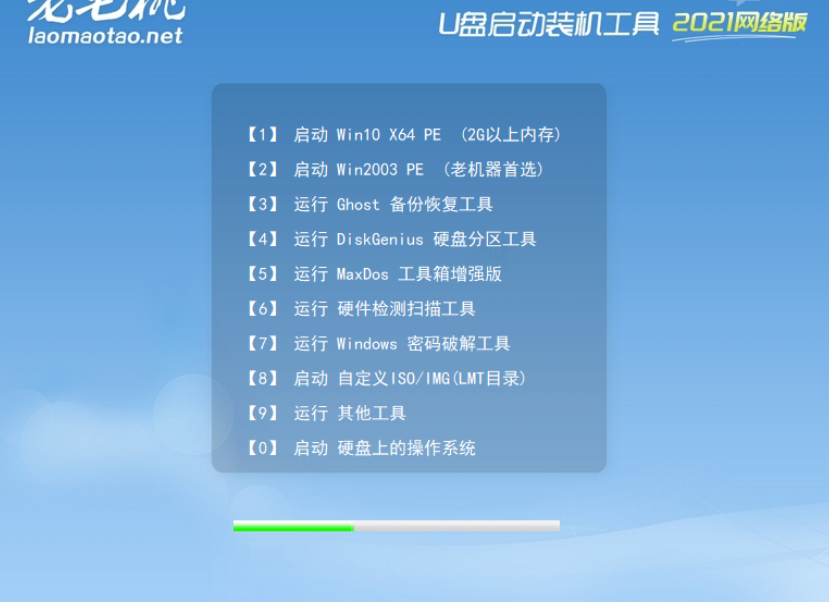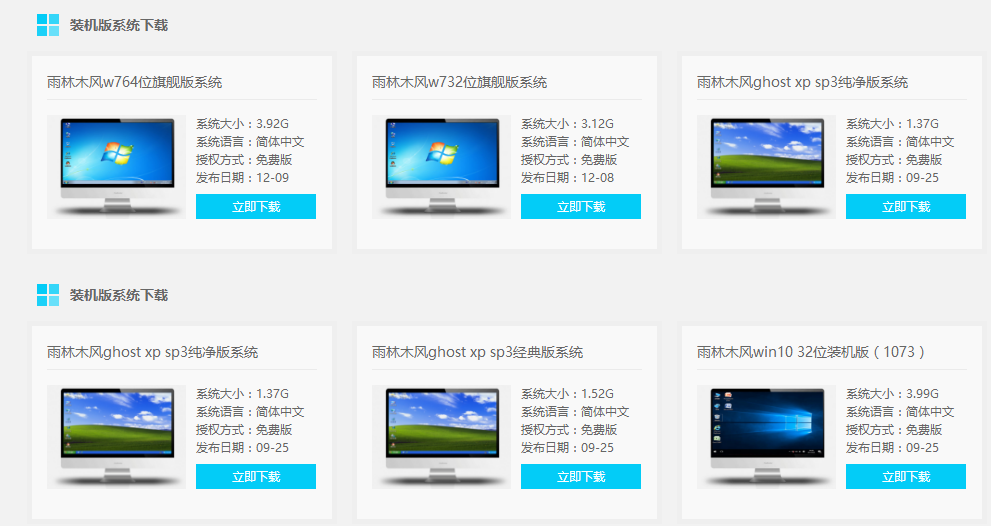华硕主板怎么用U盘重装系统步骤图解
- 时间:2024年07月23日 09:06:40 来源:魔法猪系统重装大师官网 人气:14760
当我们的电脑遇到问题时,许多人会选择使用U盘进行系统重装。在这个过程中,华硕主板的用户需要设置U盘启动。那么,如何进行华硕主板U盘重装系统呢?下面,我将详细地向大家介绍这一操作流程。
本文所涉及的系统版本为Windows 10,品牌型号为华硕VivoBook14,使用的老毛桃软件版本。
操作步骤
一、准备事项
在进行U盘重装系统之前,你需要准备一个8G左右的U盘,并下载老毛桃U盘启动盘制作工具。制作过程中,请务必关闭杀毒软件,以免误删文件,导致制作失败。制作过程中U盘会被格式化,请提前备份好重要数据。
制作完毕后,下载Windows 10的镜像系统,并将其保存在U盘启动盘中,或者保存在除系统盘外的其他分区。你还需查询电脑型号的U盘启动快捷键。
二、安装步骤
1. 将U盘启动盘插入电脑,开机或重启,在开机画面出现时,按下U盘启动快捷键,进入优先启动项设置界面。选择U盘选项为第一启动项,回车进入老毛桃WinPE主菜单。
2. 在老毛桃WinPE主菜单中,选择【1】Win10X64PE(2G以上内存),回车进入桌面。
3. 进入桌面后,打开老毛桃一键装机工具。选择已下载好的镜像系统,并选择安装在C盘。点击“执行”进入下一步。
4. 出现“一键还原”提示框后,默认勾选,点击“是”继续安装。
5. 安装过程中,出现重启阶段时,拔掉U盘,防止重启后再次进入老毛桃WinPE界面。
6. 重启后,电脑进入系统部署阶段,无需操作,等待片刻,直至出现Windows 10界面,系统重装成功。
总结
以上便是华硕主板U盘重装系统的具体操作步骤。相信大家对这一过程有了更深入的了解。希望这些信息能帮助到你,让你在遇到问题时,更加从容应对。
请注意,本文旨在提供操作指导,但在实际操作过程中,可能会遇到不同的问题。请在操作前仔细阅读相关说明,并在遇到问题时,及时寻求专业人士的帮助。祝你重装系统成功!
华硕主板怎么用U盘重装系统步骤,华硕主板u盘重装系统,u盘重装系统