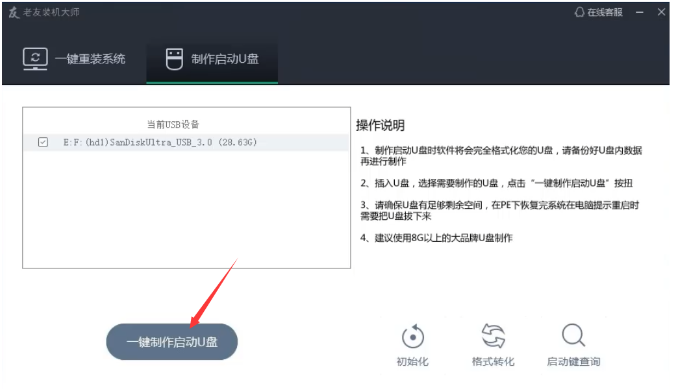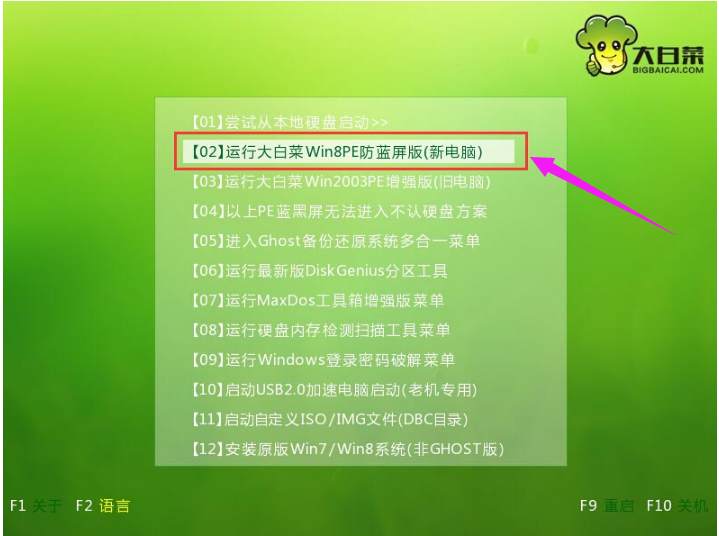老友U盘重装系统步骤win10教程
- 时间:2024年07月23日 08:54:56 来源:魔法猪系统重装大师官网 人气:6770
在众多重装软件中,老友U盘重装工具备受瞩目。接下来,我将为大家详细介绍如何使用老友U盘重装工具进行系统重装,以便为大家提供有效的参考。本次操作所使用的系统版本为Windows 10,品牌型号为华硕VivoBook14,软件版本为老友装机大师。
一、制作启动U盘:
1. 打开老友装机大师,选择“制作启动U盘”功能,然后点击“一键制做启动U盘”。
2. 等待U盘启动盘制作完成后,拔出U盘。
二、重装系统:
1. 将U盘插入需要重装系统的电脑,开机时持续按下“启动便捷键”,直至出现boot选择界面。选择USB选项,按回车键进入PE系统。
2. 进入PE系统后,打开老友一键装机,点击“浏览”。
3. 选择U盘中已下载好的系统镜像文件,点击“开启”。
三、安装系统:
1. 选择要安装的系统本地磁盘,点击“确定”。
2. 等待系统安装完成,重启电脑后,进入系统桌面,说明系统重装成功。
以上便是老友U盘重装系统操作的详细步骤。只要按照这个流程进行,便能顺利完成系统重装。希望这次分享对大家有所帮助,如有任何疑问,欢迎留言讨论。
在众多重装软件中,老友U盘重装 老友U盘重装系统步骤,u盘重装win10系统,老友U盘重装工具