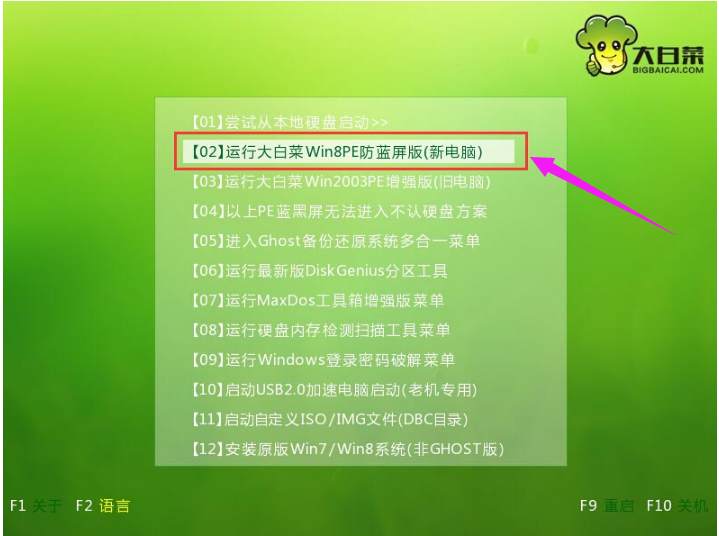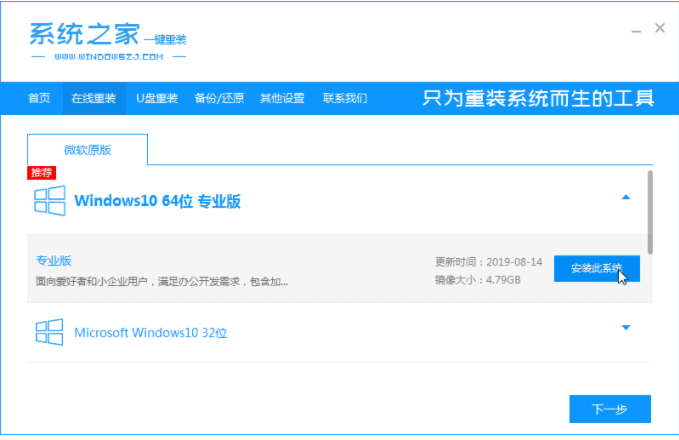如何使用u盘给神州装win8系统,小编教你如何使用u盘给神舟装win8系统
- 时间:2024年07月23日 08:49:17 来源:魔法猪系统重装大师官网 人气:10765
作为一位园林艺术家,今天我将为您详解如何使用U盘在神舟笔记本上安装Win8系统。许多用户对这一操作存有疑惑,尤其是学生群体,他们大多没有充足的经济实力,但又热衷于游戏,追求性能,神舟笔记本的产品特性与他们的需求契合度极高。本文将为您提供一份详尽的教程,助您轻松掌握使用U盘给神舟笔记本安装Win8系统的方法。
**第一步:准备工作**
1. 下载并安装大白菜装机版,用以制作U盘启动盘。2. 将下载好的Win8原版系统镜像文件放入制作好的大白菜U盘启动盘中。3. 进入BIOS设置,将U盘启动设置为第一启动项,或检查一键U盘启动快捷键是否可用。4. 检查电脑硬盘模式是否为AHCI。
**第二步:安装Win8系统**
1. 将制作好的大白菜U盘启动盘插入电脑USB接口。2. 重启电脑,在开机画面出现时,通过启动快捷键引导U盘启动,进入大白菜PE装机工具界面。3. 在大白菜PE装机工具界面中,选择“【02】运行大白菜Win8PE防蓝屏版(新电脑)”并回车确认。
**第三步:还原系统**
1. 登录大白菜装机版PE系统桌面,系统将自动弹出大白菜PE装机工具窗口。2. 点击“浏览(B)”按钮,选择存放在U盘中的Win8系统镜像包。3. 点击“打开(O)”按钮,进入下一步操作。4. 选择需要安装的系统版本,然后点击选中系统盘,点击“确定(Y)”按钮。
**第四步:等待系统安装完成**
1. 点击“确定(Y)”按钮后,Win8系统将开始还原安装。2. 耐心等待系统安装完成即可。
使用U盘给神舟笔记本安装Win8系统的方法就是这样。希望这篇教程能为您提供有效的帮助。在安装过程中,如有任何问题,请随时留言提问,我们将竭诚为您解答。祝您使用愉快!
win8,装系统,u盘,神州笔记本