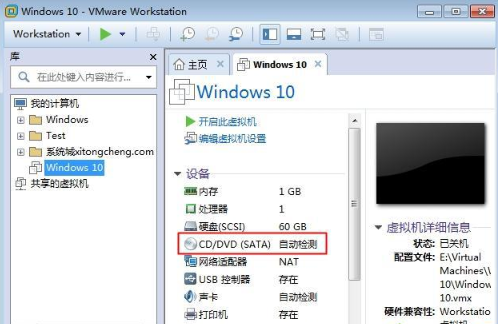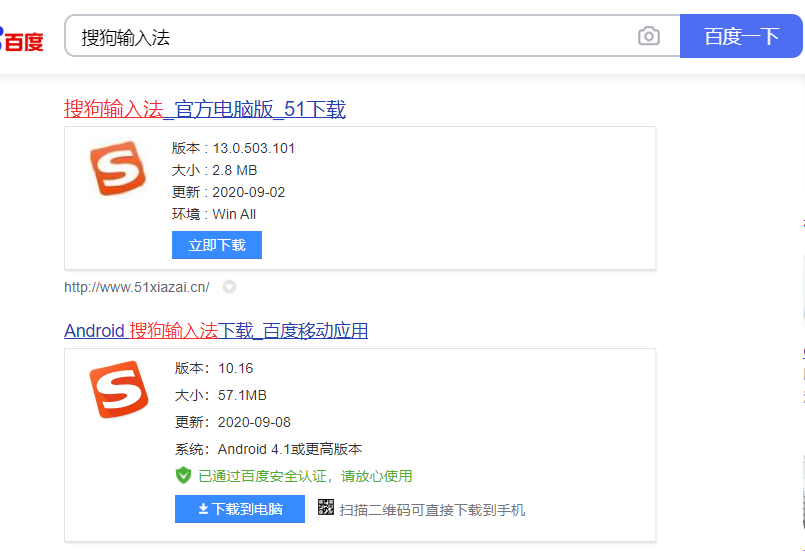虚拟机怎么安装系统win10
- 时间:2024年07月23日 08:36:51 来源:魔法猪系统重装大师官网 人气:13185
在现代科技社会,许多用户为了方便工作和娱乐,会选择在电脑上安装双系统。如果内存不足以支持双系统,虚拟机就成为了一种可行的解决方案。那么,如何在虚拟机上安装win10系统呢?接下来,我将为大家详细介绍在虚拟机上安装win10系统的步骤.
虚拟机安装win10系统指南
一、准备工具和材料:
1. 系统版本:windows7;
2. 设备:台式电脑/笔记本电脑;
3. 制作工具:vmware虚拟机。
二、操作步骤:
1. 打开虚拟机,创建一个win10系统的虚拟机。在win10系统界面,右键单击,选择“设置”选项,然后点击“cd/dvd”选项。
2. 接下来,点击“浏览”按钮,找到本地的win10系统镜像。在“设置”窗口中,单击“高级”选项,并选中“ide”接口。
3. 完成上述操作后,返回主界面。鼠标右键点击“开启此虚拟机”,开始安装win10系统。
4. 在安装过程中,选择4或5进入硬盘分区操作。找到“快速分区”设置,设置“分区曲目”和“主分区”。
5. 完成分区设置后,点击“重新启动”按钮。按下f2进入bios,将CD-ROM Drive移到第一位置,然后按F10保存并重启。
6. 进入系统安装界面,选择1安装系统。虚拟机就会开始进行win10系统的安装操作。
7. 当win10系统安装完成后,启动虚拟机,即可开始使用。
三、
在虚拟机上安装win10系统,需要按照以下步骤进行:创建win10系统的虚拟机,设置cd/dvd接口,找到并选择win10系统镜像,进入硬盘分区操作,设置分区曲目和主分区,启动win10系统安装程序,最后完成系统安装。希望大家能够顺利地在虚拟机上安装win10系统,享受便捷的操作系统体验。
虚拟机怎么安装系统,虚拟机怎么安装系统win10,虚拟机安装win10系统