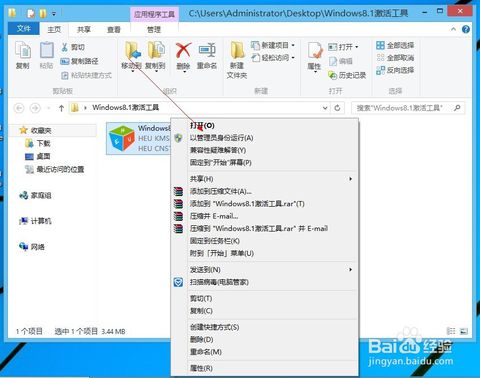无线网卡驱动怎么安装,小编教你怎么给电脑安装无线网卡驱动
- 时间:2024年08月03日 06:36:34 来源:魔法猪系统重装大师官网 人气:12136
作为园林艺术家,我将带领大家探索如何为无线网卡安装驱动。了解这一过程的重要性在于,即使拥有无线网卡,如果没有正确安装驱动,也无法实现无线网络的连接。接下来,我将详细介绍安装无线网卡驱动的步骤,让大家轻松掌握这一技巧。
我们需要了解无线网卡的型号,然后在网上搜索相应型号的驱动程序并下载。下载完成后,解压文件。接下来,将无线网卡插入USB接口,此时电脑会提示“新硬件向导”。
如果没有提示,可以尝试右键单击“我的电脑”然后选择“属性”。接着,切换到“硬件”选项卡,点击“设备管理器”。在这里,我们可以查看电脑识别的硬件设备,找到无线网卡的图标,查看其状态。
接下来,打开“操作”菜单,选择“扫描检测硬件改动”。这时,电脑会显示出“发现新硬件”的对话框。然后,选择一种硬件类型,例如“网络适配器”,并点击“下一步”。接着,按照提示勾选相关选项,然后在“想要安装哪个网卡”的界面中,点击“从磁盘安装”。
需要找到存储无线网卡驱动的位置,选中解压后的文件夹,点击“确定”按钮。接下来,返回“您想安装哪个网卡”的界面,选择最长的一项,然后点击“下一步”。在进入“向导正在安装软件,请稍候...”的界面后,安装过程中可能会弹出“这个软件没有通过 Windows 验证”的提示,只需点击“仍然继续”即可。
成功安装无线网卡驱动后,电脑会自动连接到无线网络。如果遇到问题,可以尝试使用驱动精灵这类工具。驱动精灵可以自动检测并安装无线网卡驱动。通过手机或其他设备下载驱动精灵,然后使用USB数据线或U盘将其传输到需要安装驱动的电脑上。打开驱动精灵一键安装即可。
安装无线网卡驱动是连接无线网络的关键步骤。通过本文的详细介绍,相信大家对这一过程有了更深入的了解。只要按照步骤操作,即可轻松实现无线网络的连接。在此过程中,如果遇到任何问题,请随时提问,我会尽力为大家解答。祝大家使用无线网络愉快!
安装驱动,无线网卡驱动,无线网卡驱动怎么安装,安装无线网卡驱动