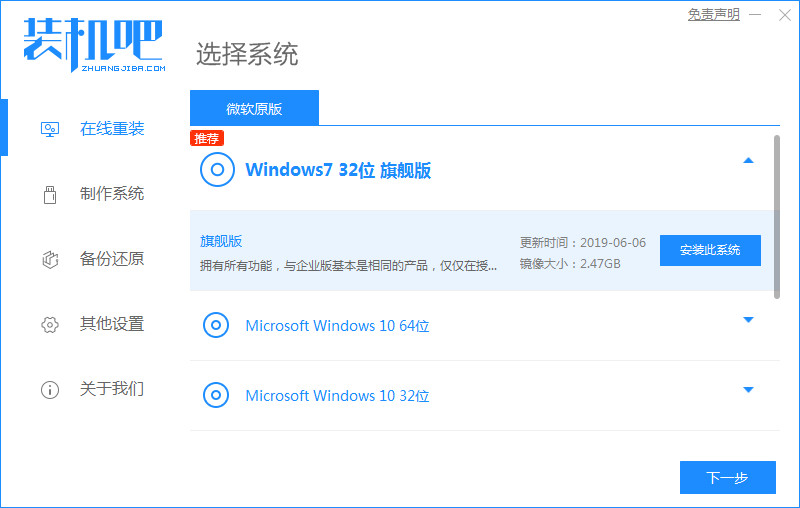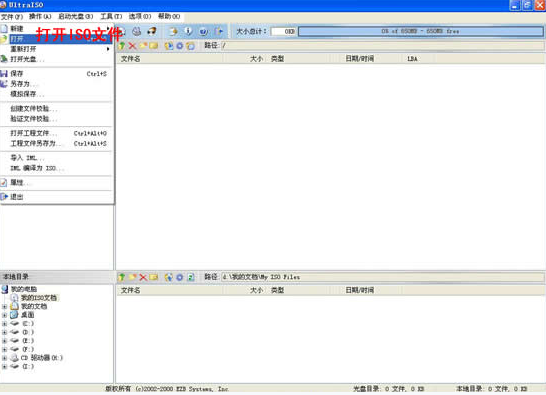装机吧u盘系统重装win7教程
- 时间:2024年08月03日 06:18:56 来源:魔法猪系统重装大师官网 人气:16642
作为园林艺术家编辑,我为您重新编排了以下内容:
有网友对于如何利用U盘来重装系统颇有心得,本文将为大家介绍装机吧U盘系统重装Win7的操作教程,期待对您有所帮助。
所需工具/原料:
设备:联想组装机
操作系统:Win7
软件:装机吧一键重装系统软件 v3.1
1、在电脑上安装并打开装机吧一键重装系统软件,在此处可以下载并安装Win7的64位操作系统。
2、选择需要安装的Win7系统进行下载和安装。
3、等待系统镜像下载完成。
4、下载完成后进行环境部署,环境部署完成后,重启电脑以开始安装。
5、选择第二个进入电脑的PE安装系统。
6、在电脑的PE界面中打开装机吧工具,继续进行系统的安装。
7、点击立即重启电脑。
8、重启后即可进入Win7桌面。
以上就是使用U盘重装Win7系统的过程,希望能够对您有所帮助。
需要注意的是,重装系统可能会导致数据丢失,请在操作前务必备份重要文件。本文仅供参考,具体操作过程中如有疑问,请根据实际情况寻求专业人士的帮助。祝您使用愉快!
在此,我们还为您提供了一些关于Win7系统的实用技巧:
1. 调整系统字体大小:鼠标右键单击桌面,选择“个性化”,在“字体”选项中选择合适的字体大小。
2. 快速关机或重启:按下Win+X键,选择“关机”或“重启”命令。
3. 批量重命名文件:按下Win+R键,输入“cmd”并按回车,输入“ren C:\\oldname\\* C:\ewname\\*”命令,其中C:\\oldname\\*表示要重命名的文件夹,C:\ewname\\*为新文件夹的名称。
4. 隐藏文件或文件夹:右键单击文件或文件夹,选择“属性”,在“常规”选项中勾选“隐藏”选项。
5. 设置系统启动项:按下Win+R键,输入“msconfig”并按回车,在“常规”选项卡中勾选需要的启动项。
希望以上内容能够帮助您更好地使用Win7操作系统。如果您有其他问题或需求,请随时联系我们,我们将竭诚为您服务。
装机吧u盘系统,u盘重装系统win7,怎么重装系统win7