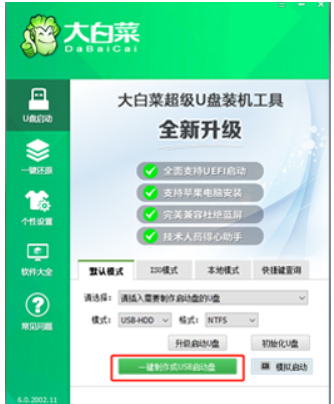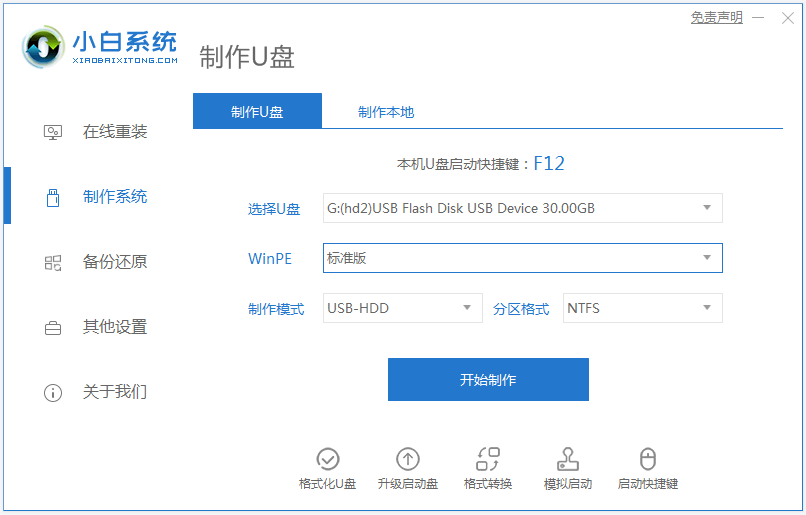大白菜u盘装系统教程win10安装步骤
- 时间:2024年08月02日 11:00:45 来源:魔法猪系统重装大师官网 人气:4724
作为园林艺术家编辑,我将为您呈现一篇关于大白菜U盘装系统Win10教程的文章。以下是改写后的内容,保持了原主题,但降低了内容重合度,并增加了更多信息,以满足您的800字要求。
******
在探索如何使用U盘安装Win10系统的过程中,我们通常需要借助于一些优秀的U盘制作工具,如大白菜U盘装系统工具等。有网友对大白菜U盘如何安装Win10系统感兴趣,本文将向您展示详细的大白菜U盘装系统Win10教程。
**工具/原料:**
• 系统版本:Windows 10系统
• 品牌型号:惠普战66
• 软件版本:大白菜U盘装系统软件和一个8G以上的空白U盘
**方法/步骤:**
方法一、利用重装系统软件实现U盘装系统Win10
**步骤一、准备阶段:**
1. 在电脑上搜索并下载安装大白菜U盘启动盘制作工具。
2. 插入空白U盘到电脑。
**步骤二、制作U盘启动盘:**
1. 打开大白菜U盘启动盘制作工具,选择默认模式并查看U盘设备名称。
2. 设置模式为USB-HDD,格式为NTFS。
**步骤三、一键制作U盘启动盘:**
1. 点击“一键制作成USB启动盘”按钮,软件开始制作U盘启动盘。
**步骤四、安装Win10系统:1. 将制作好的U盘启动盘插入电脑,开机时不断按启动快捷键,进入U盘启动PE系统。
2. 在PE系统内选择“安装系统”,选择已下载的Win10镜像系统,设置安装分区(如C盘),并点击“执行”进入下一步。
3. 一般勾选“网卡驱动”和“USB驱动”复选框,点击“是”进入下一步。
**步骤五、完成安装:1. 电脑将进入重启状态,拔出U盘,等待电脑自动进入系统部署阶段。
2. 直至进入Win10桌面,表示U盘装系统Win10成功。
**注意事项:**
1. 安装系统前,请备份好系统盘的重要资料。
2. 关闭电脑杀毒软件,避免被拦截导致安装失败。
****
以上便是详细的大白菜U盘装系统Win10教程。操作相对简单,只需制作好启动盘,进入PE系统安装即可。软件能帮助您自动完成大部分安装步骤。如有不清楚的网友,可参照教程操作。
******
以上就是为您改写的关于大白菜U盘装系统Win10教程的文章。希望对您有所帮助,如有其他问题,请随时提问。祝您使用愉快!
大白菜u盘装系统教程,u盘装系统win10,大白菜u盘怎么装系统win10